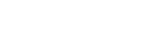Hướng dẫn tô màu có điều kiện trong Google Sheets
17/09/2022
Để tô màu có điều kiện trong Google Sheets ta tiến hành theo các bước như sau:
Bước 1: Mở một bảng tính trong Google Sheets.
Bước 2: Chọn ô/ dải ô bạn muốn định dạng.
Bước 3: Nhấn vào Format (Định dạng) sau đó chọn Conditional formatting (Định dạng có điều kiện).
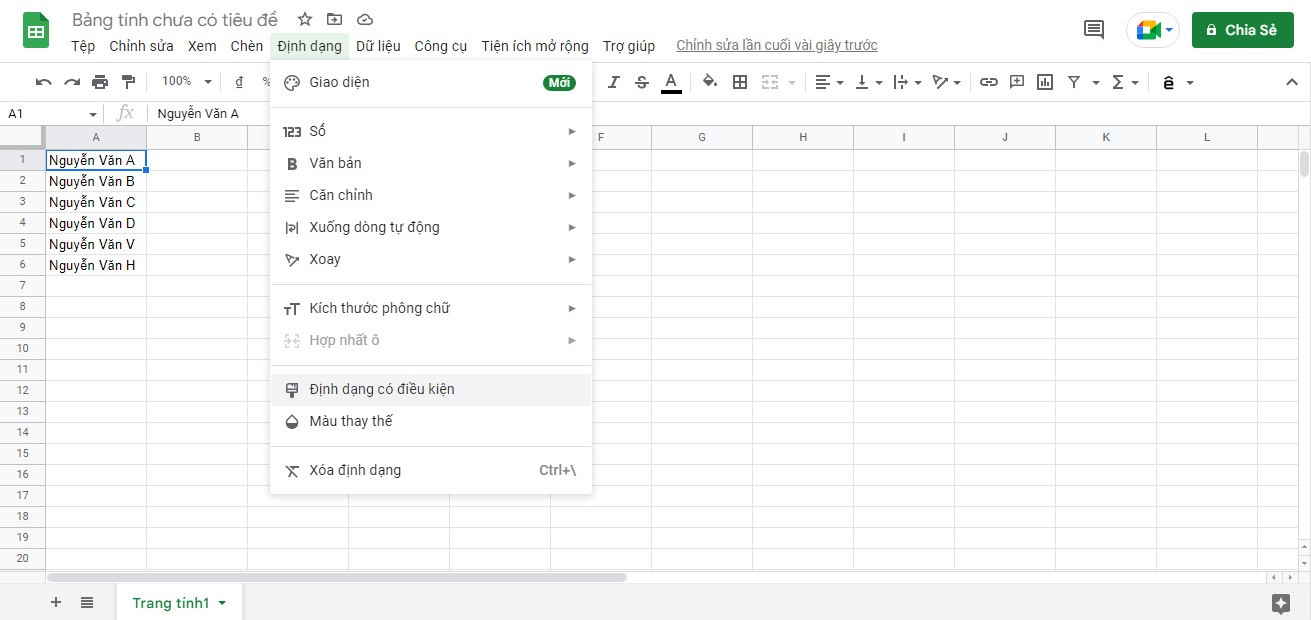
Bước 4: Một bảng điều khiển sẽ mở ra.
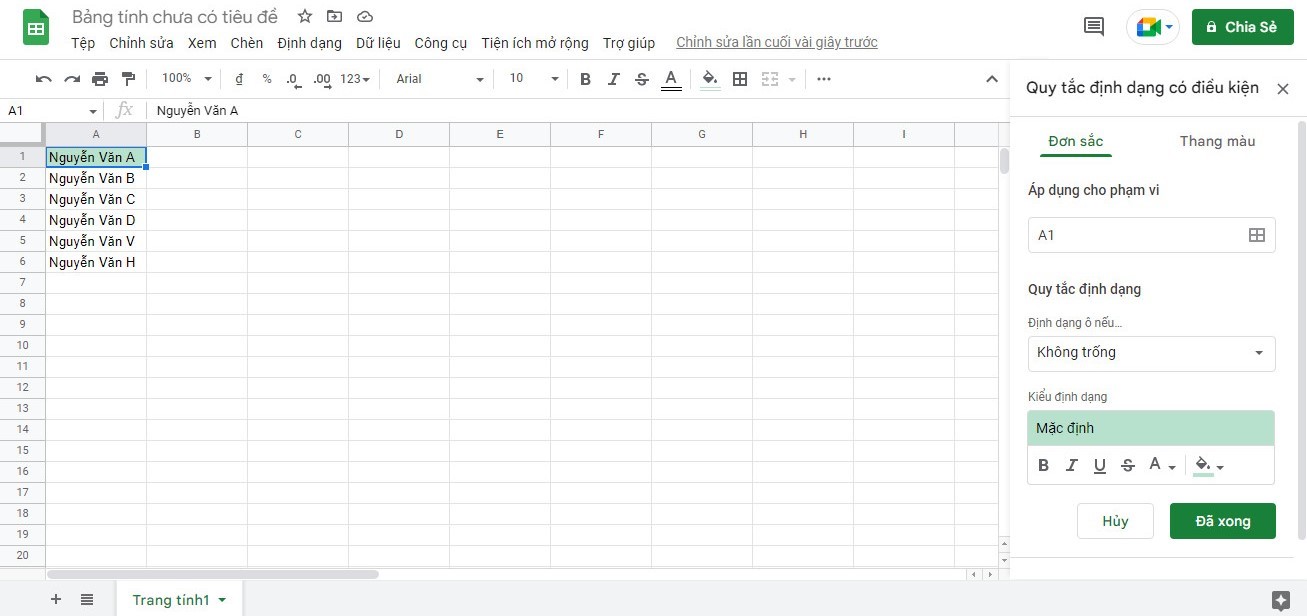
Bước 5: Chọn phạm vi ô muốn áp dụng điều kiện
Ví dụ: Bạn muốn tô màu từ ô A1 đến ô A6
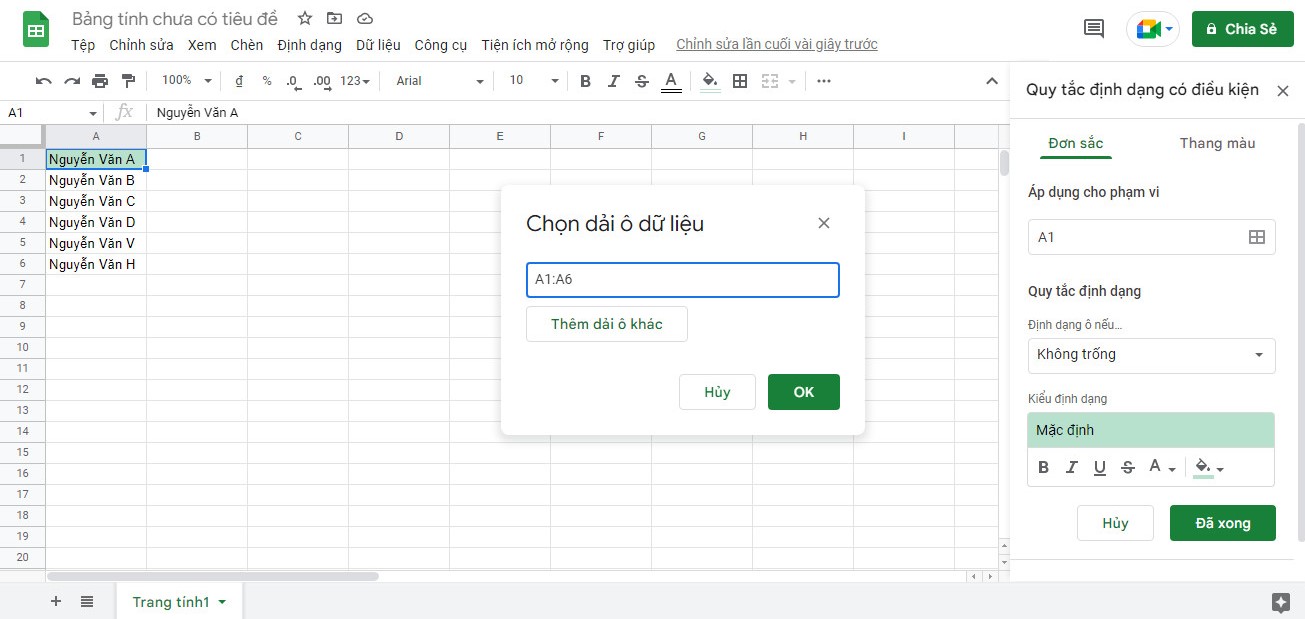
Bước 6: Đặt điều kiện cho quy tắc.
Trong “ Kiểu định dạng” bạn có chọn biểu tượng hộp mực để chọn màu muốn tô.
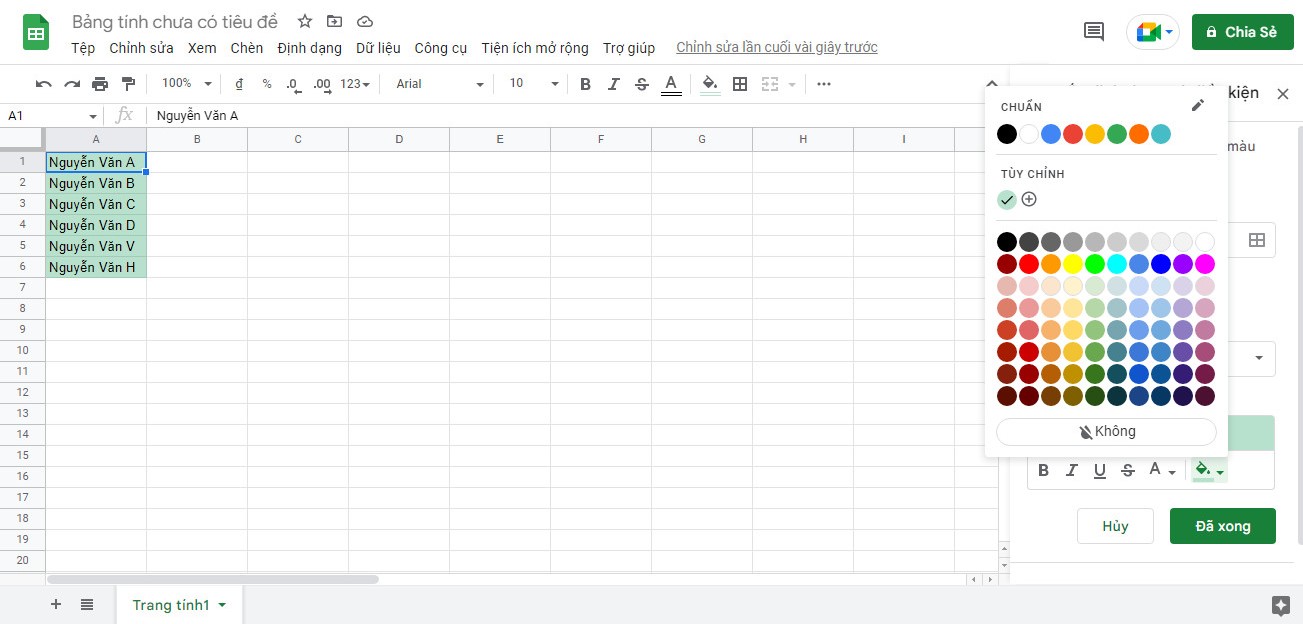
Bước 7: Nhấn vào phần Done (Đã xong).
Như vậy là bạn đã hoàn thành các bước tô màu có điều kiện trong Google Sheets rồi đó. Chúc bạn thành công.
17/09/2022
Để tô màu có điều kiện trong Google Sheets ta tiến hành theo các bước như sau:
Bước 1: Mở một bảng tính trong Google Sheets.
Bước 2: Chọn ô/ dải ô bạn muốn định dạng.
Bước 3: Nhấn vào Format (Định dạng) sau đó chọn Conditional formatting (Định dạng có điều kiện).
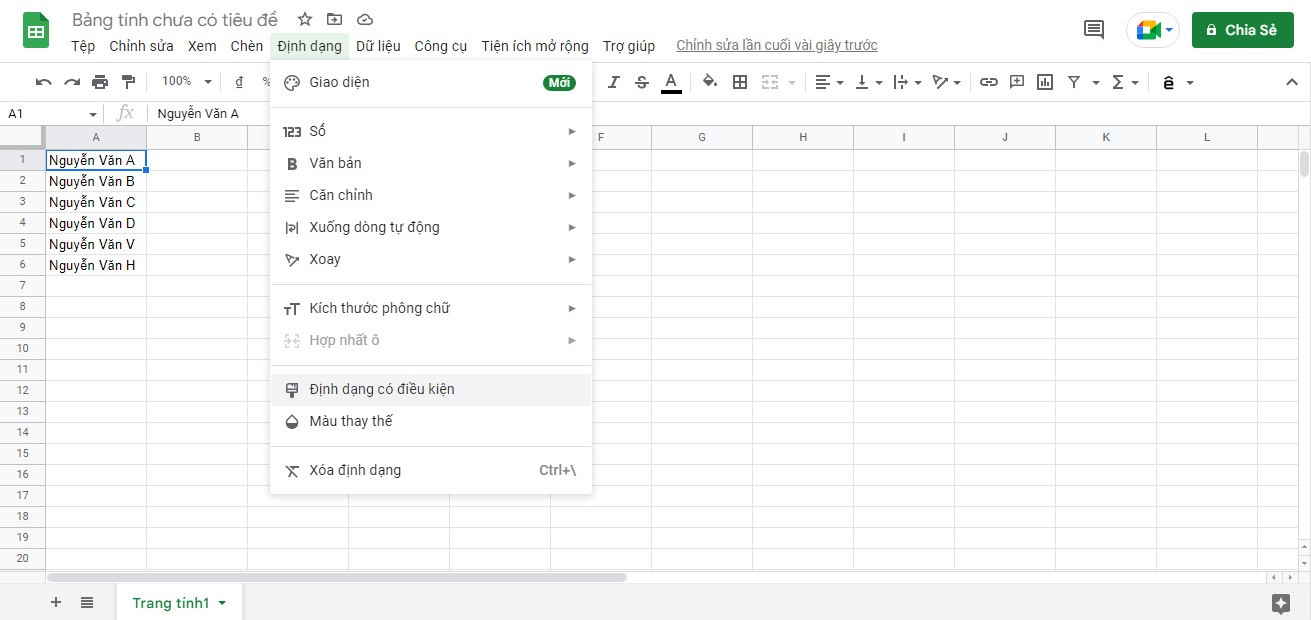
Bước 4: Một bảng điều khiển sẽ mở ra.
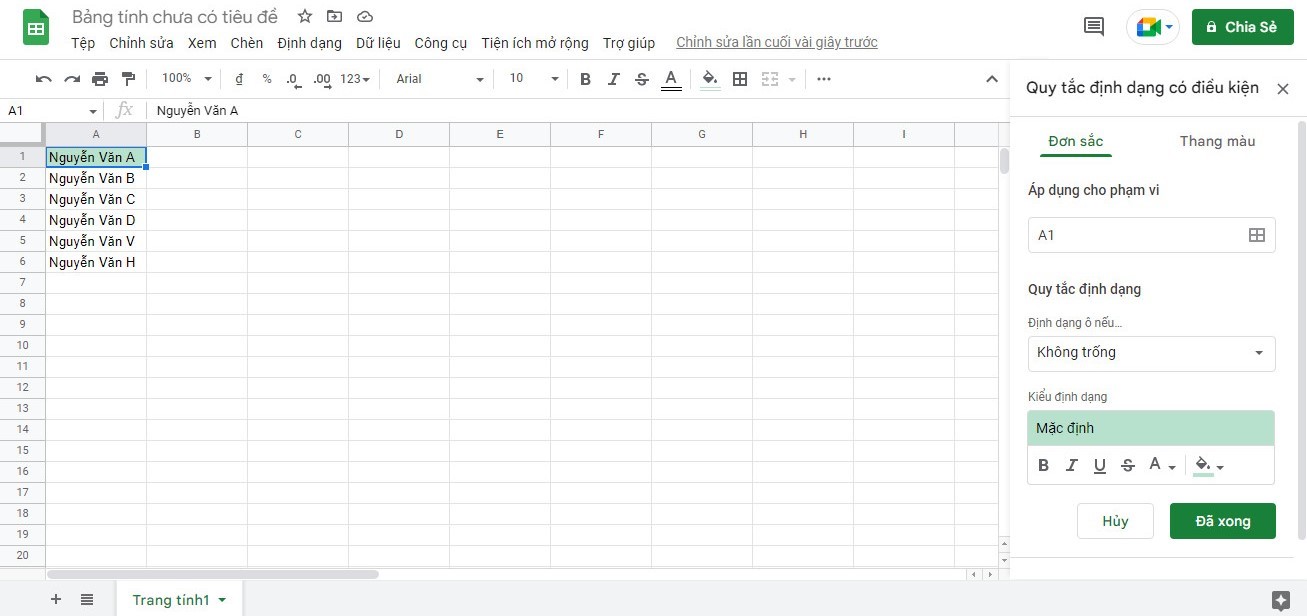
Bước 5: Chọn phạm vi ô muốn áp dụng điều kiện
Ví dụ: Bạn muốn tô màu từ ô A1 đến ô A6
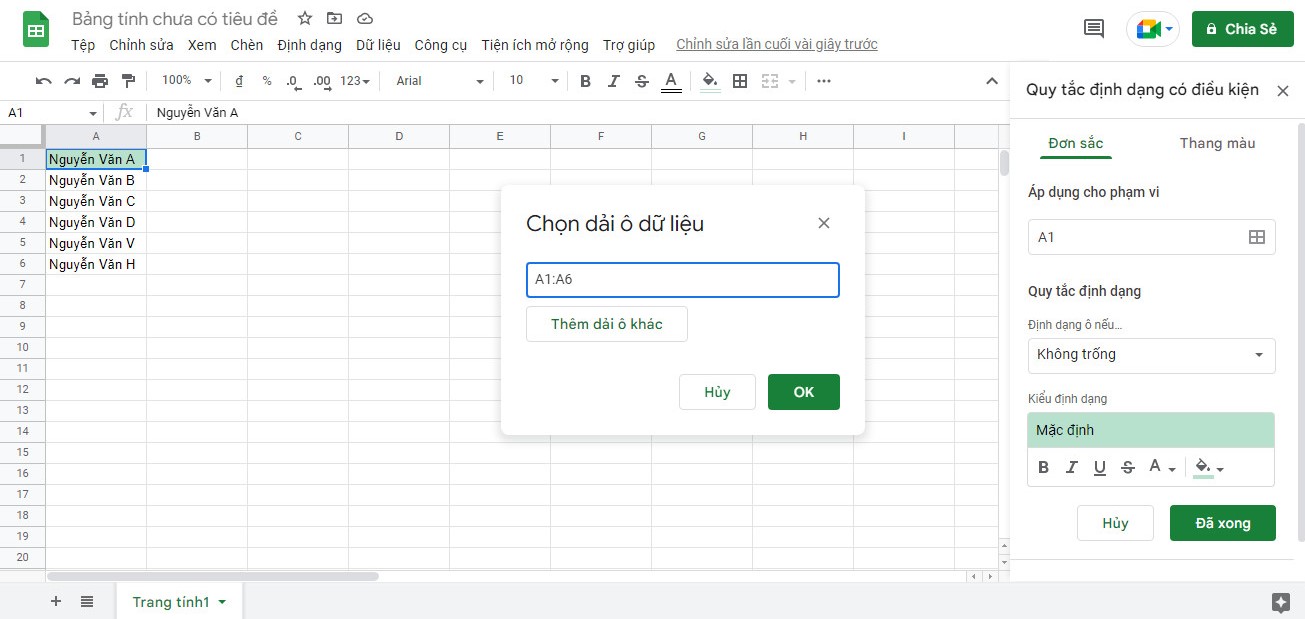
Bước 6: Đặt điều kiện cho quy tắc.
Trong “ Kiểu định dạng” bạn có chọn biểu tượng hộp mực để chọn màu muốn tô.
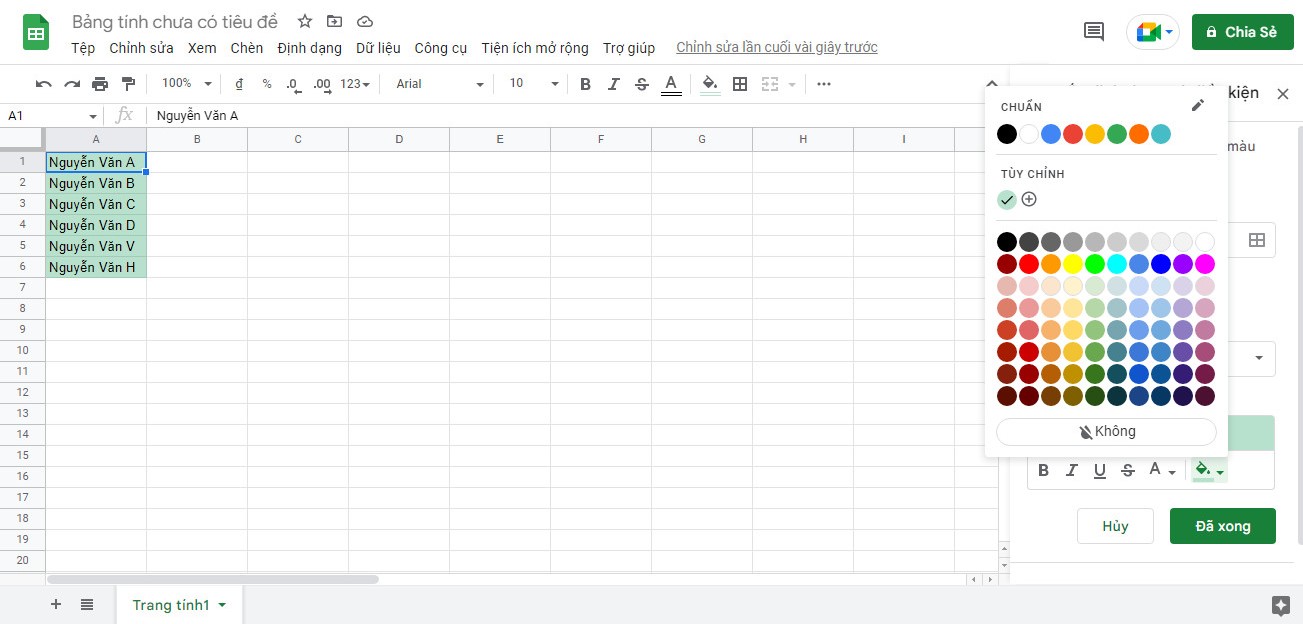
Bước 7: Nhấn vào phần Done (Đã xong).
Như vậy là bạn đã hoàn thành các bước tô màu có điều kiện trong Google Sheets rồi đó. Chúc bạn thành công.
Phương Thúy
Nguồn bài viết: https://excel.tusachtiasang.org/huong-dan-to-mau-co-dieu-kien-trong-google-sheets/