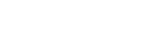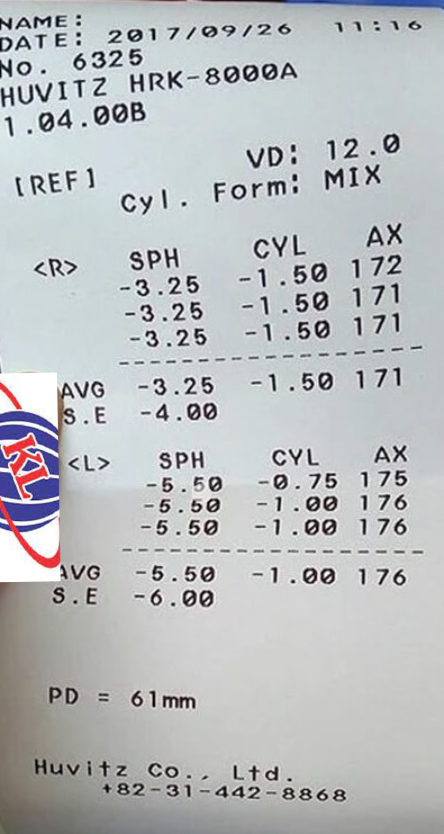Hướng dẫn cách để số 0 đằng trước trong Excel
09/10/2022
Cách 1: Thêm dấu ‘ phía trước dãy số
Với cách này, bạn làm theo những bước sau:
Bước 1: Gõ thêm dấu ‘ vào trước dãy số
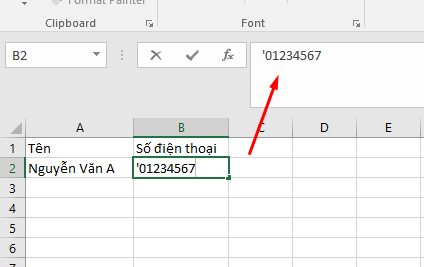
Như trong hình, bạn gõ ‘01234567
Bước 2: Nhấn Enter và số 0 sẽ được giữ lại trong dãy số
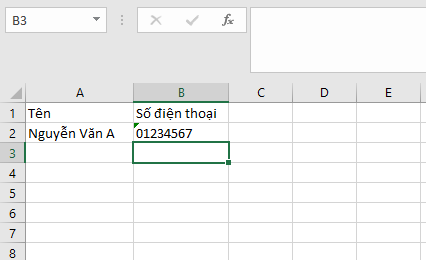
Cách 2: Chuyển định dạng hàng/ cột thành kiểu Text
Bước 1: Bôi đen phần muốn nhập liệu bằng cách giữ và kéo chuột
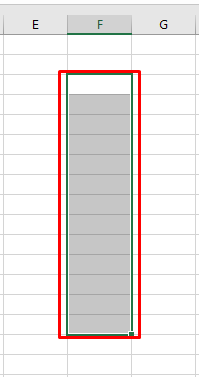
Bước 2: Bấm chuột phải và chọn Format Cells
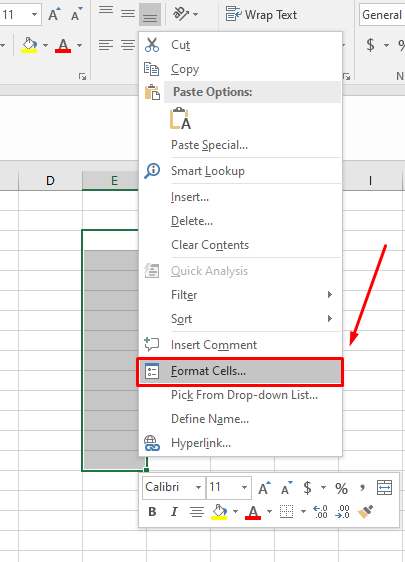
Bước 3: Tại hộp thoại vừa xuất hiện, chọn Number > Chọn Text ở Category > Bấm OK
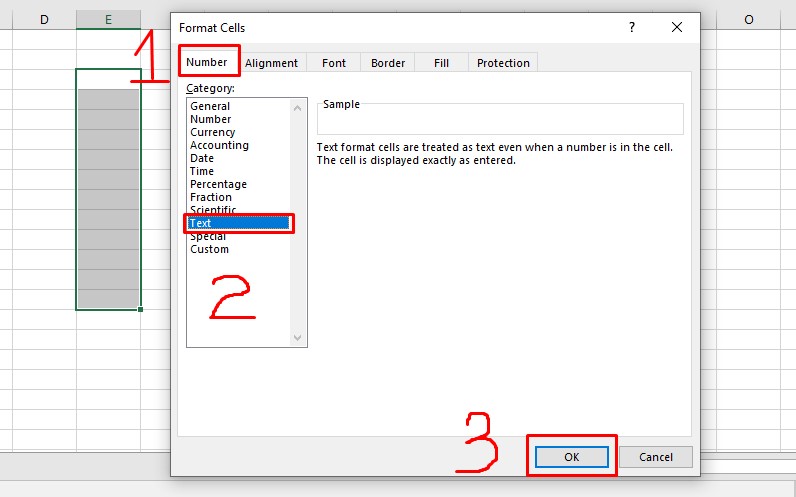
Sau khi bấm OK, các ô bạn đã chọn sẽ ở định dạng Text nên số 0 đứng đầu sẽ không bị biến mất. Tuy nhiên, bạn sẽ không thể thực hiện tính toán bằng dãy số trong các ô trên.
Cách 3: Cài đặt tự động thêm số 0 ở phía trước dãy số
Bước 1: Bôi đen phần muốn nhập liệu bằng cách giữ và kéo chuột
Bước 2: Bấm chuột phải và chọn Format Cells
Bước 3: Chọn Number > Chọn Custom ở Category > Ở mục Type, điền dãy số 0 bạn muốn thêm vào mỗi khi nhập liệu > Bấm OK
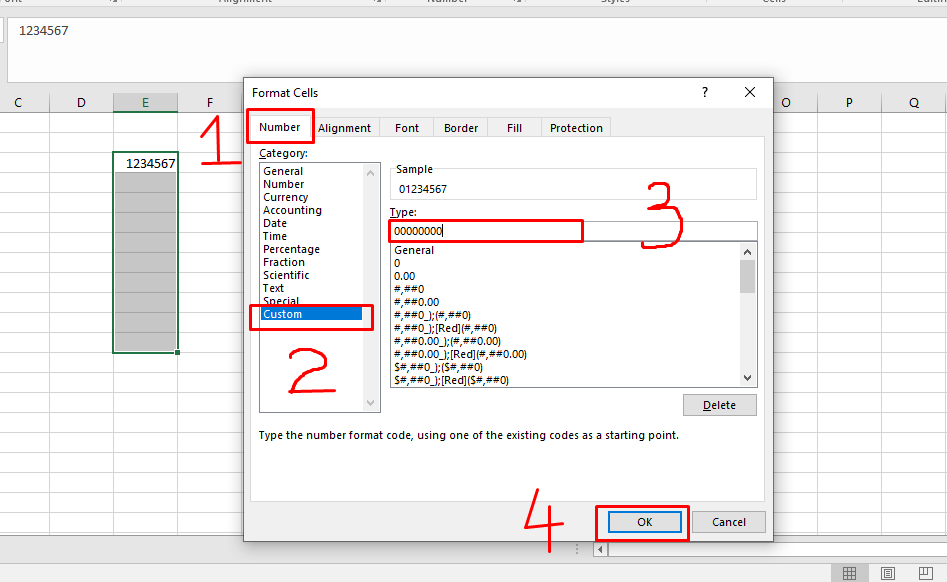
Với cách này, bạn có thể sử dụng dãy số sau khi bị thay đổi để thực hiện tính toán.
Lưu ý: Số lượng số 0 bạn nhập vào ở mục Type phải lớn hơn số lượng chữ số trong dãy số hiện tại của bạn.
Ví dụ: Dãy số hiện tại trong ô là 1234567. Đây là dãy số gồm 7 chữ số, nếu bạn chỉ nhập từ 1 đến 7 số 0 trong mục Type thì dãy số 1234567 vẫn sẽ không thay đổi, không có số 0 nào được thêm vào.
Bạn muốn dãy số trở thành 01234567 thì phải nhập 8 số 0 vào mục Type.
Cách 4: Viết số 0 ở đầu dãy số bằng cách sử dụng hàm TEXT
Cú pháp của hàng TEXT như sau: =TEXT(giá trị, định dạng văn bản). Bạn có thể xem ví dụ sau để hiểu rõ.
Ví dụ: tại ô J3 có chữ số 7.
Bạn muốn số 7 thành 07, hãy nhập công thức: =TEXT(J3, “0#”)
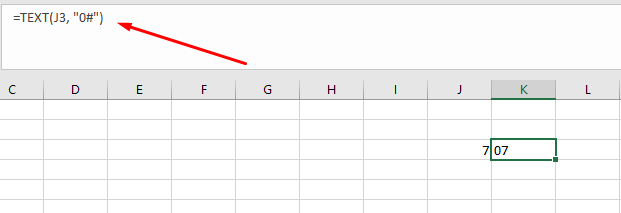
Hoặc bạn có thể nhập công thức: =TEXT(J3, “00”) sẽ được kết quả tương tự công thức trên.
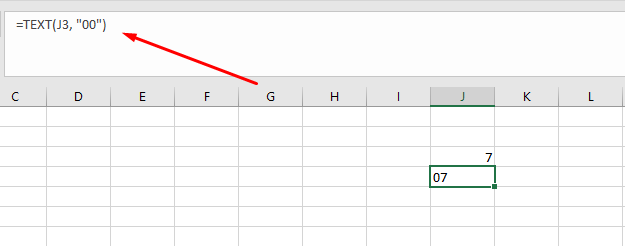
Chú ý: Quy tắc viết số lượng số 0 trong cú pháp hàm TEXT cũng tương tự với quy tắc được nhắc đến trong phần Lưu ý của cách 3: Số lượng số 0 được viết trong ngoặc phải lớn hơn số lượng chữ số trong dãy số hiện tại.
09/10/2022
Cách 1: Thêm dấu ‘ phía trước dãy số
Với cách này, bạn làm theo những bước sau:
Bước 1: Gõ thêm dấu ‘ vào trước dãy số
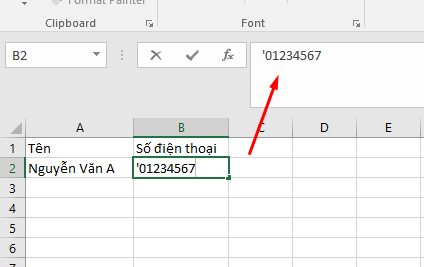
Như trong hình, bạn gõ ‘01234567
Bước 2: Nhấn Enter và số 0 sẽ được giữ lại trong dãy số
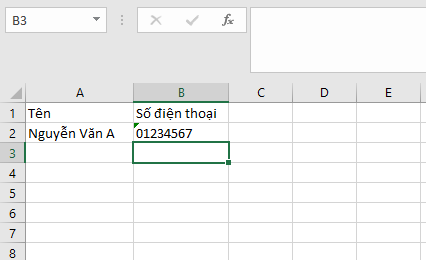
Cách 2: Chuyển định dạng hàng/ cột thành kiểu Text
Bước 1: Bôi đen phần muốn nhập liệu bằng cách giữ và kéo chuột
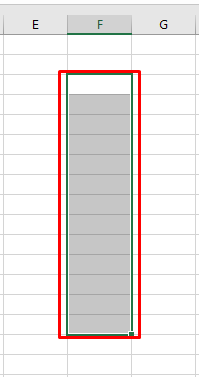
Bước 2: Bấm chuột phải và chọn Format Cells
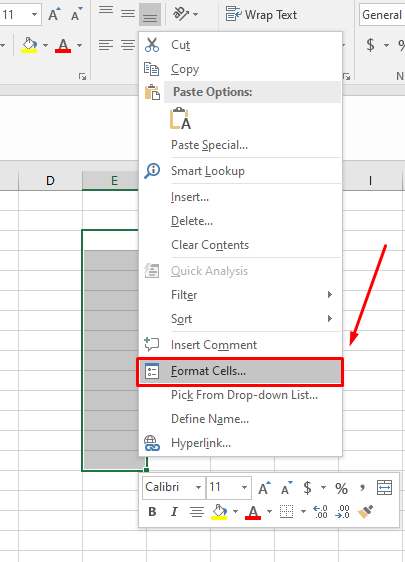
Bước 3: Tại hộp thoại vừa xuất hiện, chọn Number > Chọn Text ở Category > Bấm OK
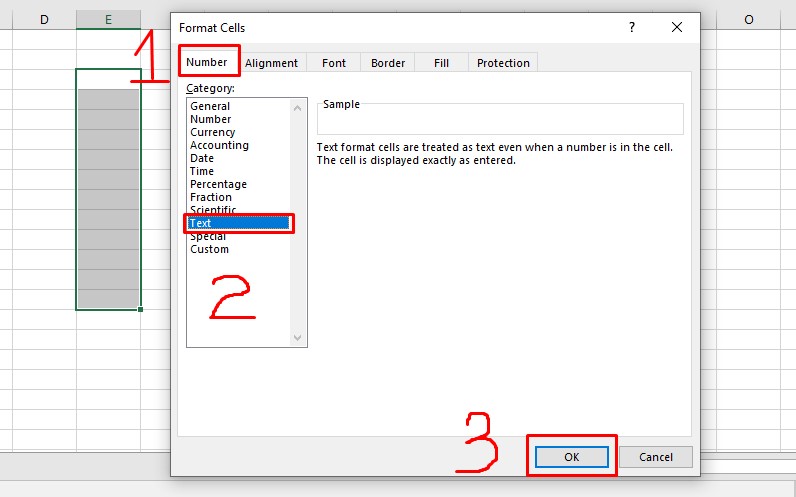
Sau khi bấm OK, các ô bạn đã chọn sẽ ở định dạng Text nên số 0 đứng đầu sẽ không bị biến mất. Tuy nhiên, bạn sẽ không thể thực hiện tính toán bằng dãy số trong các ô trên.
Cách 3: Cài đặt tự động thêm số 0 ở phía trước dãy số
Bước 1: Bôi đen phần muốn nhập liệu bằng cách giữ và kéo chuột
Bước 2: Bấm chuột phải và chọn Format Cells
Bước 3: Chọn Number > Chọn Custom ở Category > Ở mục Type, điền dãy số 0 bạn muốn thêm vào mỗi khi nhập liệu > Bấm OK
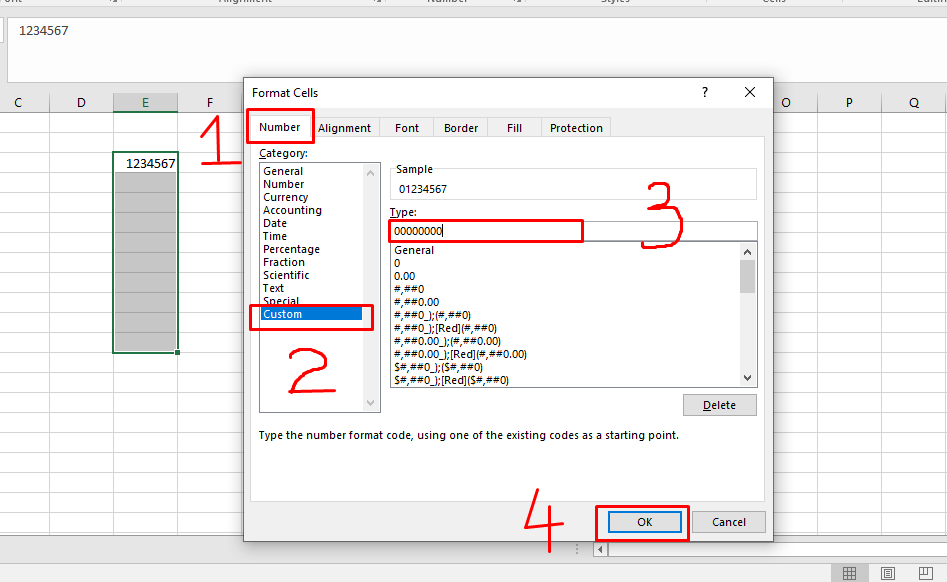
Với cách này, bạn có thể sử dụng dãy số sau khi bị thay đổi để thực hiện tính toán.
Lưu ý: Số lượng số 0 bạn nhập vào ở mục Type phải lớn hơn số lượng chữ số trong dãy số hiện tại của bạn.
Ví dụ: Dãy số hiện tại trong ô là 1234567. Đây là dãy số gồm 7 chữ số, nếu bạn chỉ nhập từ 1 đến 7 số 0 trong mục Type thì dãy số 1234567 vẫn sẽ không thay đổi, không có số 0 nào được thêm vào.
Bạn muốn dãy số trở thành 01234567 thì phải nhập 8 số 0 vào mục Type.
Cách 4: Viết số 0 ở đầu dãy số bằng cách sử dụng hàm TEXT
Cú pháp của hàng TEXT như sau: =TEXT(giá trị, định dạng văn bản). Bạn có thể xem ví dụ sau để hiểu rõ.
Ví dụ: tại ô J3 có chữ số 7.
Bạn muốn số 7 thành 07, hãy nhập công thức: =TEXT(J3, “0#”)
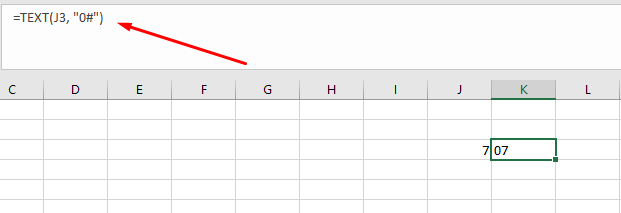
Hoặc bạn có thể nhập công thức: =TEXT(J3, “00”) sẽ được kết quả tương tự công thức trên.
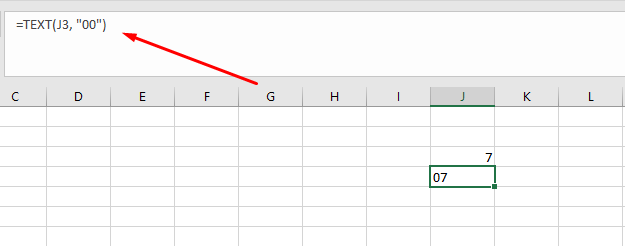
Chú ý: Quy tắc viết số lượng số 0 trong cú pháp hàm TEXT cũng tương tự với quy tắc được nhắc đến trong phần Lưu ý của cách 3: Số lượng số 0 được viết trong ngoặc phải lớn hơn số lượng chữ số trong dãy số hiện tại.
Thanh Trà
Nguồn bài viết: https://excel.tusachtiasang.org/de-so-0-dang-truoc-trong-excel/