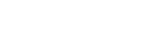Cách hiển thị thanh công cụ trong Excel khi bị ẩn
01/10/2022
Cách 1: Sử dụng tổ hợp phím “Ctrl+ F1″
Trên Excel, nhấn tổ hợp phím Ctrl + F1 để ẩn thanh công cụ. Để hiện lại thanh công cụ, bạn chỉ cần nhấn lại tổ hợp phím này lần nữa.
 Cách 2: Ẩn/hiện thanh công cụ trong Excel bằng chuột:
Cách 2: Ẩn/hiện thanh công cụ trong Excel bằng chuột:
Mở file Excel => Chọn 1 thẻ bất kỳ trên thanh Ribbon => click chuột liên tiếp 2 lần để ẩn thanh công cụ, tương tự nhấn thêm 2 lần nữa để hiện thanh công cụ.
Ở đây mình lấy ví dụ về tab “Insert”, ngoài ra bạn có thể chọn bất kỳ tab nào trên thanh công cụ.
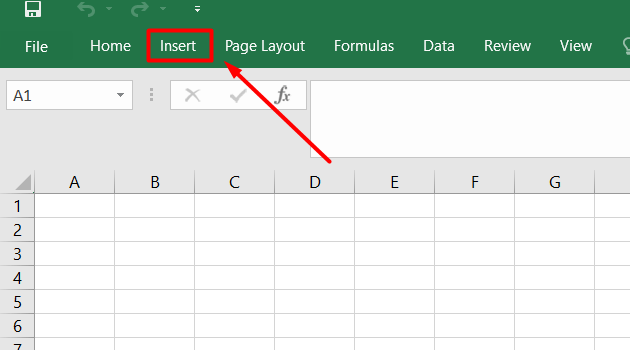
Cách 3: Sử dụng lệnh có sẵn để hiện thanh công cụ:
Nhấp chuột phải vào vị trí bất kỳ trên thanh công cụ => Chọn “Collapse the Ribbon” để ẩn thanh công cụ. Để hiện lại thanh công cụ, nhấn chuột phải vào thanh Tab => Chọn “Collapse the Ribbon”.
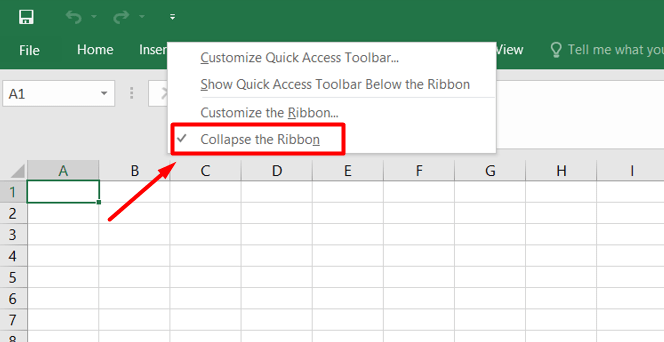
Chúc các bạn thực hiện thành công!
01/10/2022
Cách 1: Sử dụng tổ hợp phím “Ctrl+ F1″
Trên Excel, nhấn tổ hợp phím Ctrl + F1 để ẩn thanh công cụ. Để hiện lại thanh công cụ, bạn chỉ cần nhấn lại tổ hợp phím này lần nữa.

Mở file Excel => Chọn 1 thẻ bất kỳ trên thanh Ribbon => click chuột liên tiếp 2 lần để ẩn thanh công cụ, tương tự nhấn thêm 2 lần nữa để hiện thanh công cụ.
Ở đây mình lấy ví dụ về tab “Insert”, ngoài ra bạn có thể chọn bất kỳ tab nào trên thanh công cụ.
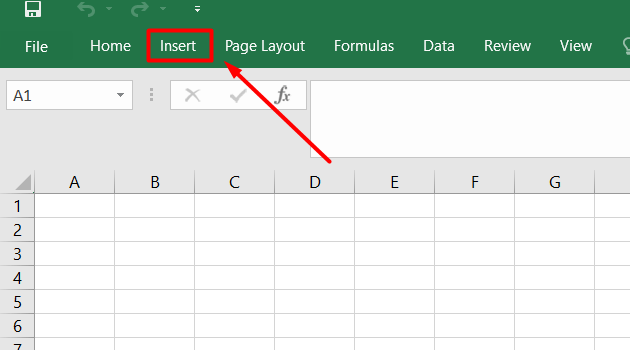
Cách 3: Sử dụng lệnh có sẵn để hiện thanh công cụ:
Nhấp chuột phải vào vị trí bất kỳ trên thanh công cụ => Chọn “Collapse the Ribbon” để ẩn thanh công cụ. Để hiện lại thanh công cụ, nhấn chuột phải vào thanh Tab => Chọn “Collapse the Ribbon”.
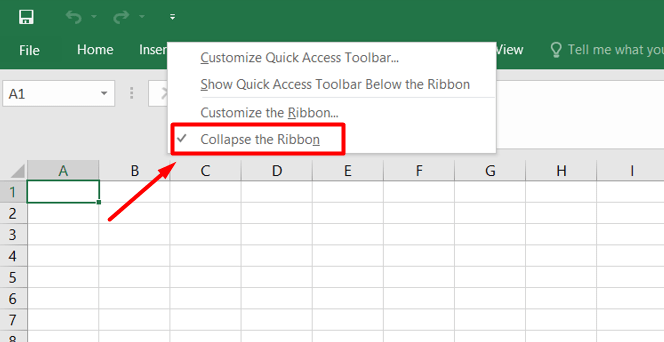
Chúc các bạn thực hiện thành công!
Dung Tran
Nguồn bài viết: https://excel.tusachtiasang.org/cach-hien-thi-thanh-cong.../