Vẽ biểu đồ trong Excel
05/09/2022
Trong Excel sẽ có nhiều loại biểu đồ khác nhau như: biểu đồ cột, biểu đồ hình tròn, biểu đồ ngang,…Tùy theo mục đích sử dụng của mỗi người mà bạn có thể lựa chọn loại biểu đồ phù hợp. Sau đây là các bước đơn giản giúp bạn tạo một biểu đồ như ý muốn
Bước 1: Bôi đen bảng dữ liệu cần vẽ biểu đồ
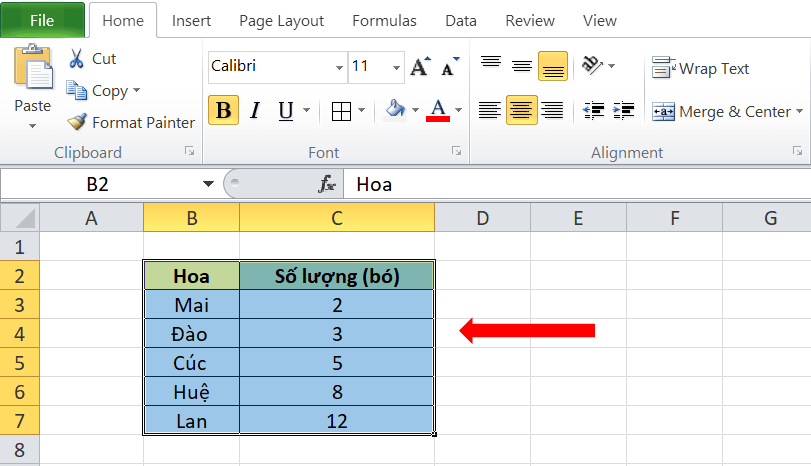
Bước 2: Kích vào thẻ Insert trên thanh công cụ -> Chọn nhóm Chart và chọn loại biểu đồ phù hợp
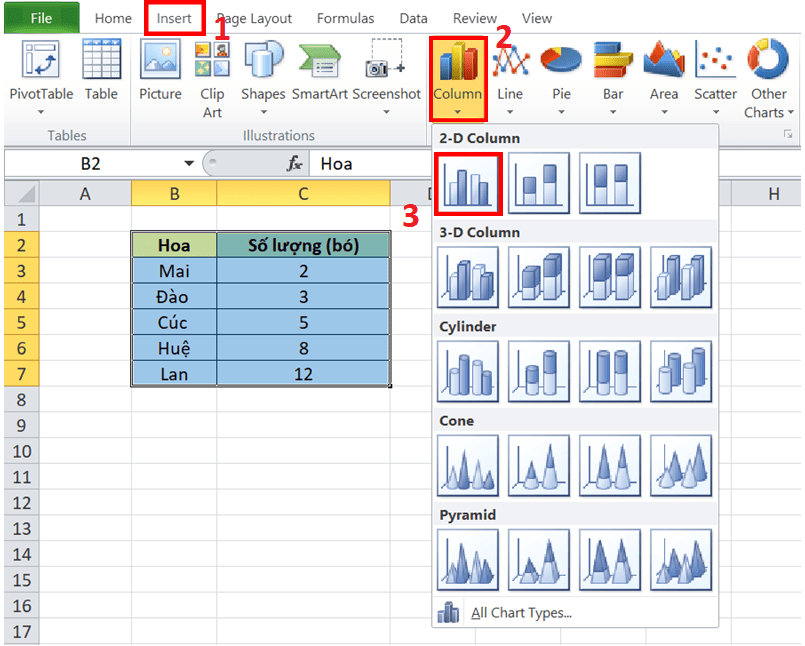
Ở thao tác thứ (2) như trên ảnh, bạn có thể lựa chọn loại biểu đồ phù hợp với dữ liệu và nhu cầu của mình. Trong Excel sẽ có các loại biểu đồ cơ bản như:
excel-ve-bieu-do-03-min
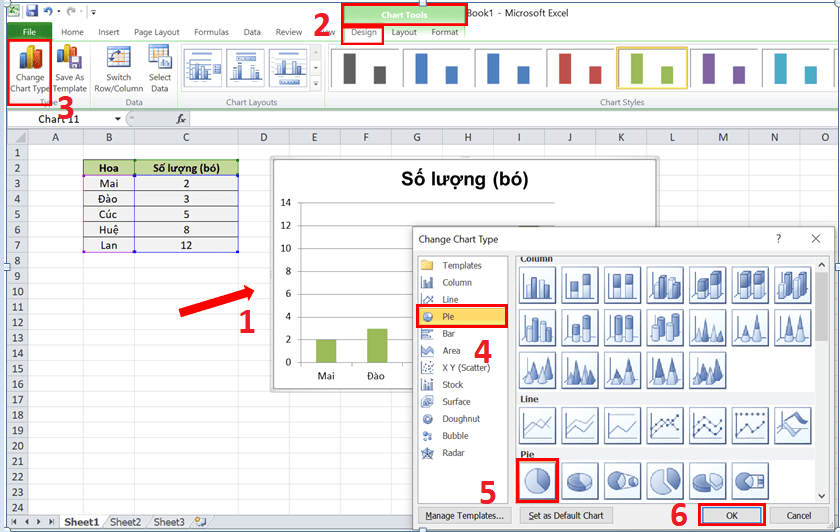
excel-ve-bieu-do-05-min
HOa lan · 11 Tháng mười hai 2022 lúc 9:48 AM
" style="box-sizing: border-box; display: inline-block; max-width: 100%; color: rgb(20, 22, 24); font-family: -apple-system, BlinkMacSystemFont, "Segoe UI", Roboto, Helvetica, Arial, sans-serif, "Apple Color Emoji", "Segoe UI Emoji", "Segoe UI Symbol"; font-size: 14px; background-color: rgb(255, 255, 255); cursor: pointer;">
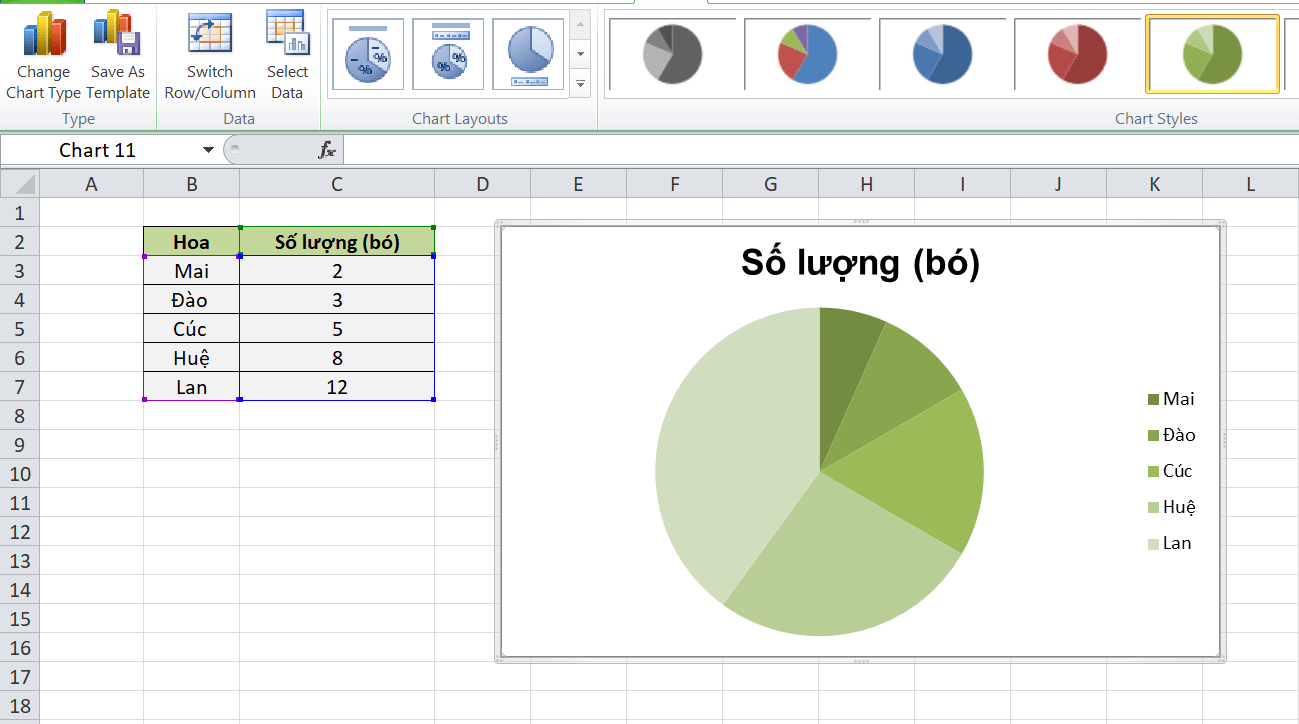
Vậy là bạn đã hoàn thành biểu đồ cơ bản của mình rồi nhé. Nếu muốn thay đổi tên biểu đồ, kích vào ô như ảnh bên dưới và gõ tên mới vào.
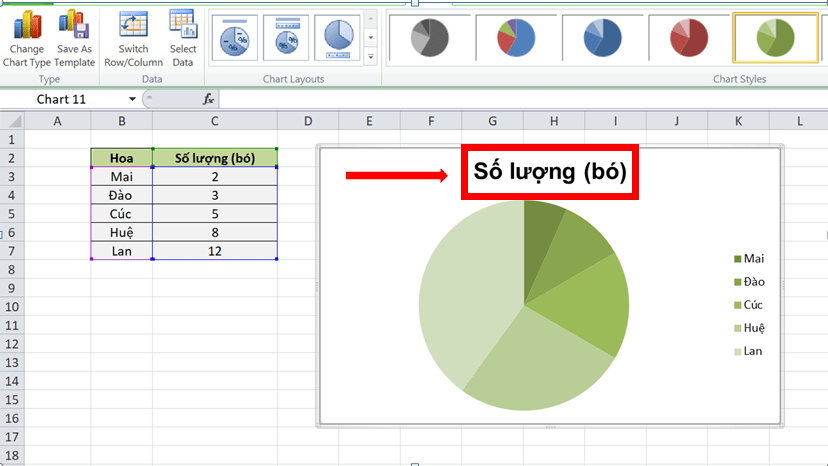
05/09/2022
Trong Excel sẽ có nhiều loại biểu đồ khác nhau như: biểu đồ cột, biểu đồ hình tròn, biểu đồ ngang,…Tùy theo mục đích sử dụng của mỗi người mà bạn có thể lựa chọn loại biểu đồ phù hợp. Sau đây là các bước đơn giản giúp bạn tạo một biểu đồ như ý muốn
Bước 1: Bôi đen bảng dữ liệu cần vẽ biểu đồ
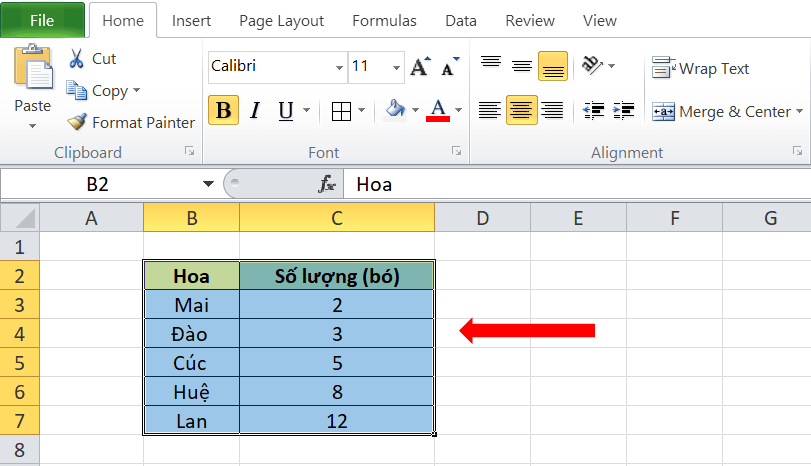
Bước 2: Kích vào thẻ Insert trên thanh công cụ -> Chọn nhóm Chart và chọn loại biểu đồ phù hợp
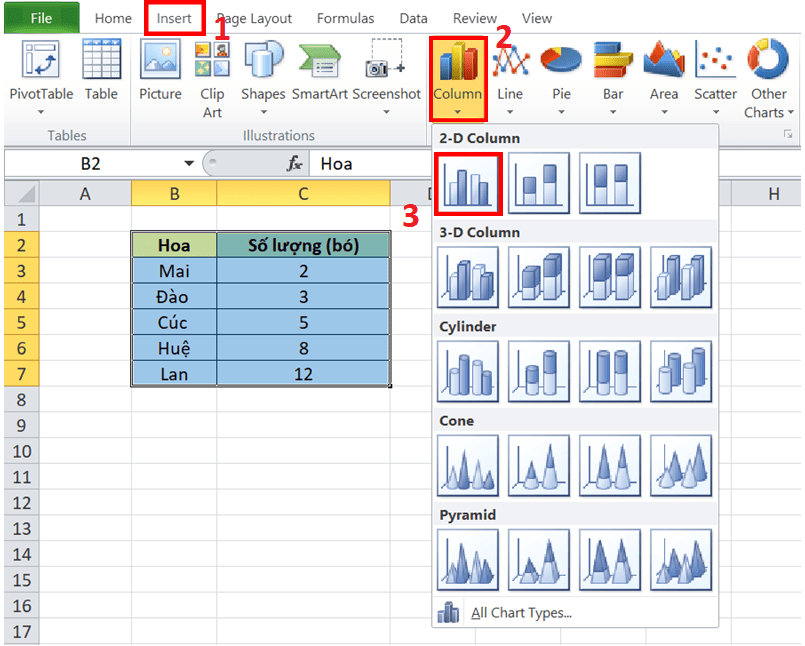
Ở thao tác thứ (2) như trên ảnh, bạn có thể lựa chọn loại biểu đồ phù hợp với dữ liệu và nhu cầu của mình. Trong Excel sẽ có các loại biểu đồ cơ bản như:
- Column: Biểu đồ dạng cột dọc
- Line: Biểu đồ đường
- Pie: Biểu đồ tròn
- Bar: Biểu đồ dạng cột ngang
- Area: Biểu đồ miền
- Scatter: Biểu đồ phân tán
- Other Charts: Một số dạng biểu đồ khác
excel-ve-bieu-do-03-min
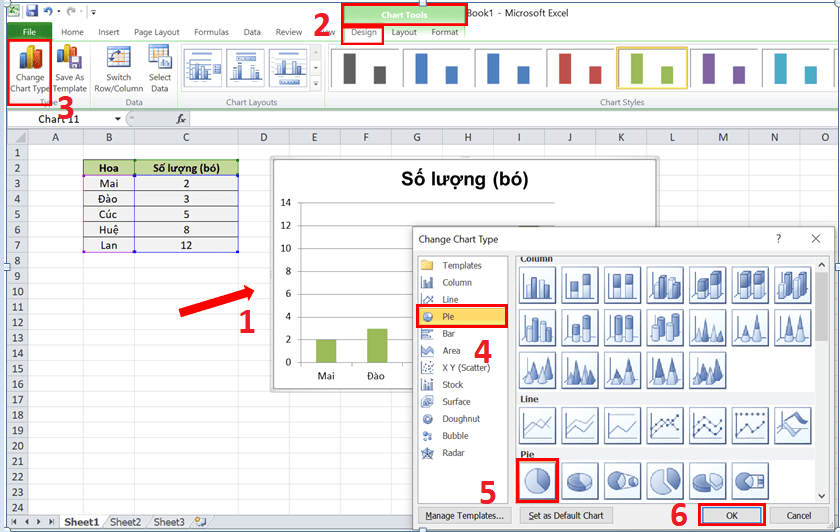
excel-ve-bieu-do-05-min
HOa lan · 11 Tháng mười hai 2022 lúc 9:48 AM
" style="box-sizing: border-box; display: inline-block; max-width: 100%; color: rgb(20, 22, 24); font-family: -apple-system, BlinkMacSystemFont, "Segoe UI", Roboto, Helvetica, Arial, sans-serif, "Apple Color Emoji", "Segoe UI Emoji", "Segoe UI Symbol"; font-size: 14px; background-color: rgb(255, 255, 255); cursor: pointer;">
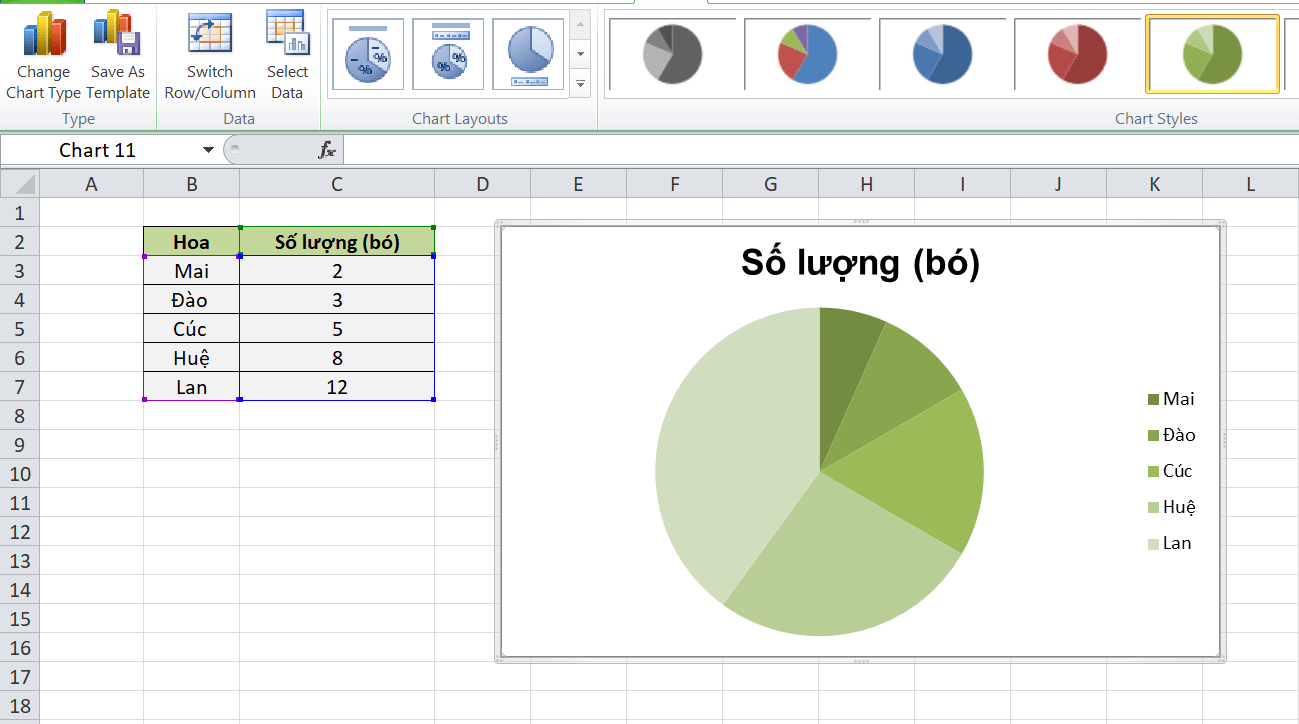
Vậy là bạn đã hoàn thành biểu đồ cơ bản của mình rồi nhé. Nếu muốn thay đổi tên biểu đồ, kích vào ô như ảnh bên dưới và gõ tên mới vào.
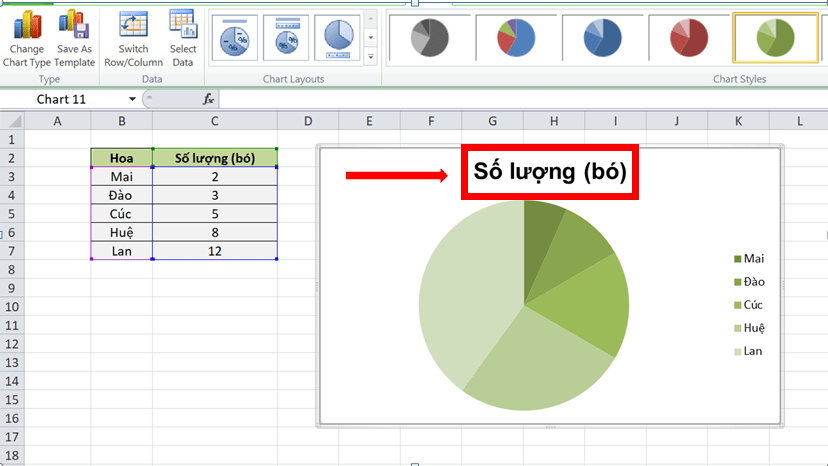
Trà My
Nguồn bài viết: https://excel.tusachtiasang.org/excel-ve-bieu-do/
