Liên kết dữ liệu giữa Word và Excel
02/10/2022
Bước 1: Trong Excel, bạn chọn ô chứa dữ liệu cần đưa sang Word, bấm Ctrl + C để copy.
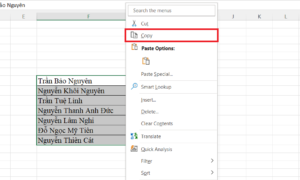
Bước 2: Qua cửa sổ Word chọn Paste > chọn Paste Special (hoặc bấm tổ hợp 3 phím Ctrl+ Alt + V) để mở hộp thoại “Paste Special”.
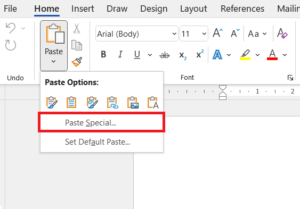
Bước 3: Kích chọn mục “Paste Link” và chọn một trong các loại định dạng dữ liệu ở khung bên phải tùy theo nhu cầu của bạn, chọn xong nhấn “OK”.
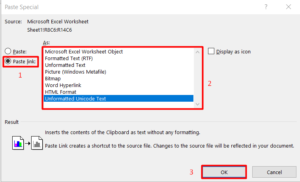
-Lúc này, dữ liệu từ Excel và Word đã liên kết với nhau, các liên kết dữ liệu trong Word sẽ có một màu xám mờ bao quanh khi bạn nhấp chuột vào liên kết.
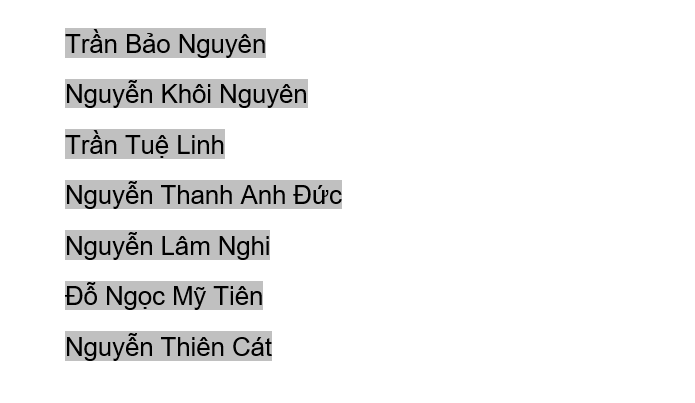
-Khi bạn thay đổi dữ liệu trong Excel thì dữ liệu tương ứng trong Word cũng sẽ được cập nhật theo.
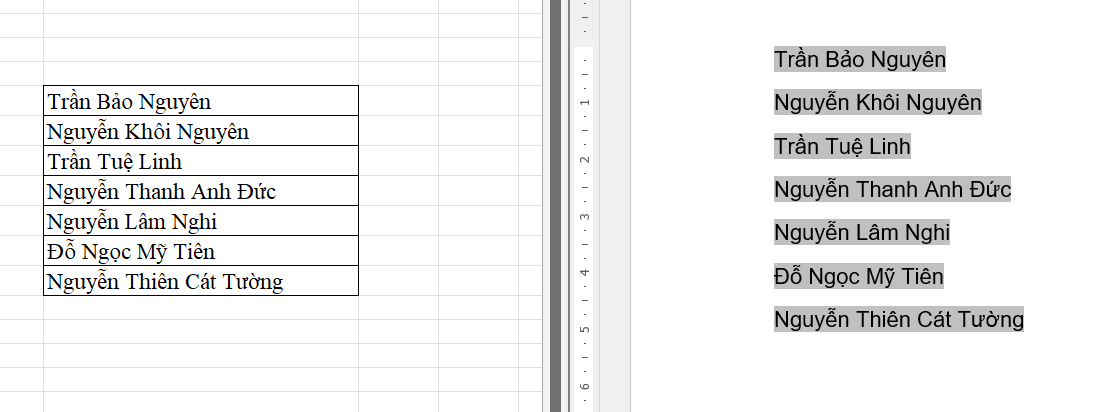
02/10/2022
Bước 1: Trong Excel, bạn chọn ô chứa dữ liệu cần đưa sang Word, bấm Ctrl + C để copy.
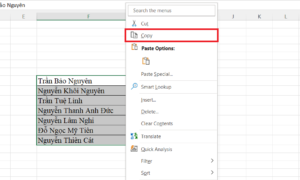
Bước 2: Qua cửa sổ Word chọn Paste > chọn Paste Special (hoặc bấm tổ hợp 3 phím Ctrl+ Alt + V) để mở hộp thoại “Paste Special”.
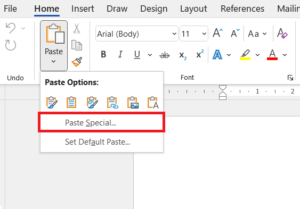
Bước 3: Kích chọn mục “Paste Link” và chọn một trong các loại định dạng dữ liệu ở khung bên phải tùy theo nhu cầu của bạn, chọn xong nhấn “OK”.
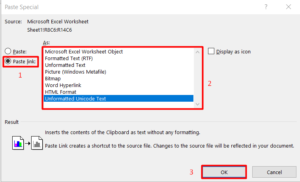
-Lúc này, dữ liệu từ Excel và Word đã liên kết với nhau, các liên kết dữ liệu trong Word sẽ có một màu xám mờ bao quanh khi bạn nhấp chuột vào liên kết.
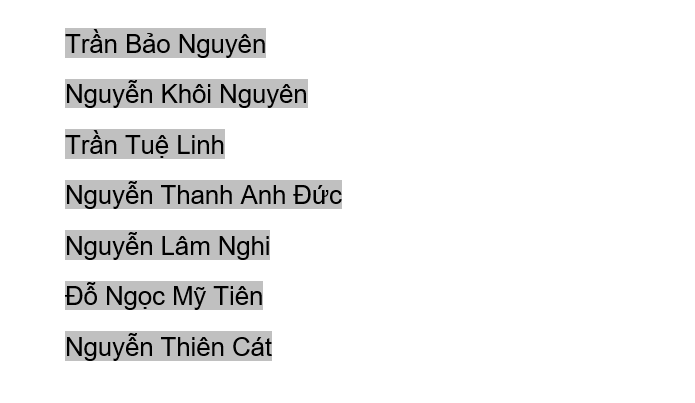
-Khi bạn thay đổi dữ liệu trong Excel thì dữ liệu tương ứng trong Word cũng sẽ được cập nhật theo.
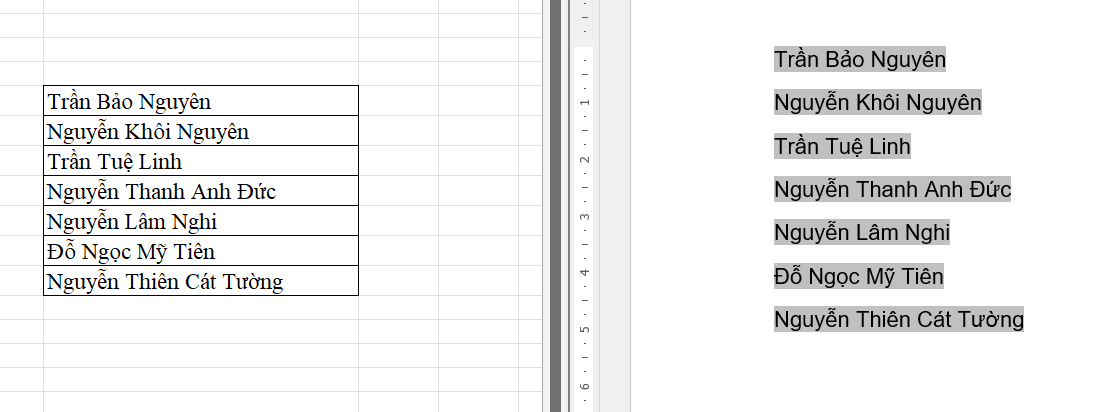
Tiến Đạt
Nguồn bài viết: https://excel.tusachtiasang.org/lien-ket-du-lieu-giua-word-va-excel/
