Hướng dẫn VLOOKUP 2 điều kiện Google Sheets
06/10/2022
Bước 1: Click chuột phải vào cột A > Chọn Chèn 1 cột bên trái.
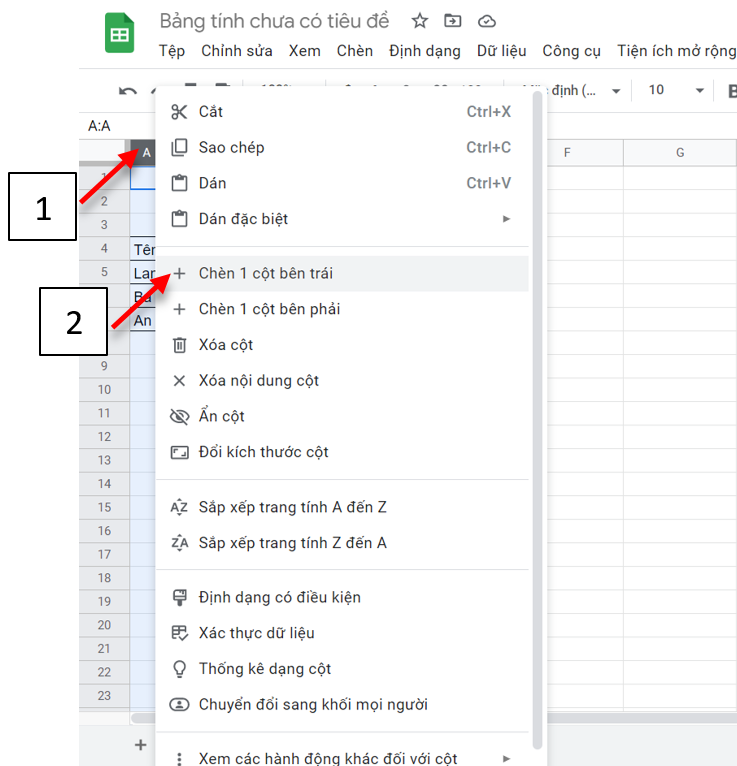
Bước 2: Chọn ô kết hợp 2 điều kiện > Nhập =ô chứa điều kiện 1 & ô chứa điều kiện 2 > Di chuột cuối ô bên phải đến khi có dấu + > Nhấn giữ chuột trái kéo xuống.
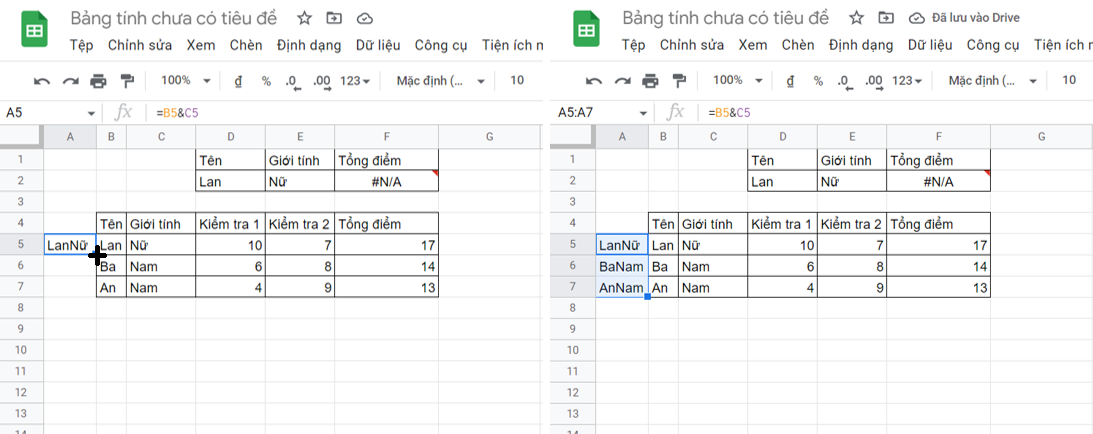
Bước 3: Nhập hàm =VLOOKUP(ô chứa điều kiện 1 & ô chứa điều kiện 2; dãy ô chứa dữ liệu; số thứ tự của cột chứa kết quả đếm từ trái sang;0) > Nhấn Enter.
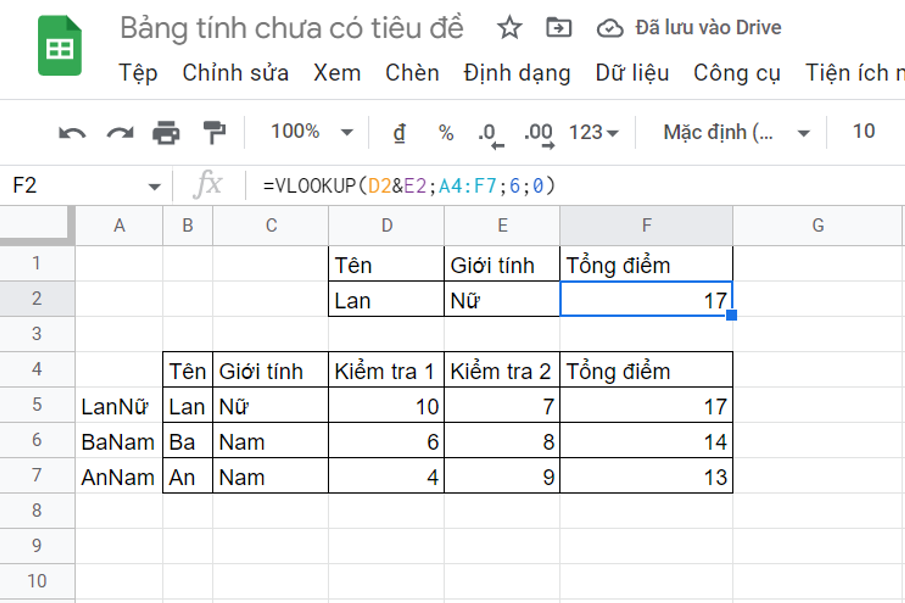
06/10/2022
Bước 1: Click chuột phải vào cột A > Chọn Chèn 1 cột bên trái.
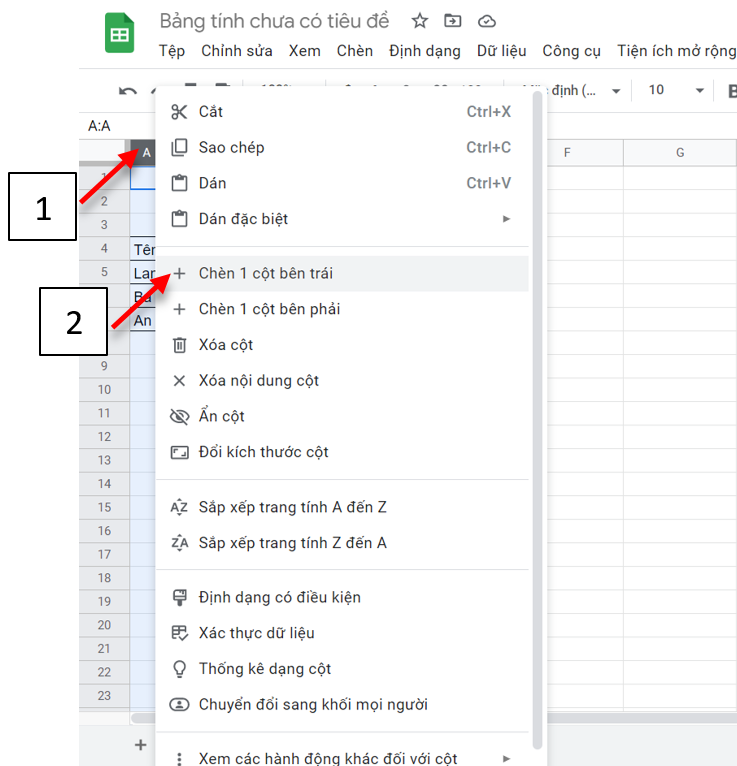
Bước 2: Chọn ô kết hợp 2 điều kiện > Nhập =ô chứa điều kiện 1 & ô chứa điều kiện 2 > Di chuột cuối ô bên phải đến khi có dấu + > Nhấn giữ chuột trái kéo xuống.
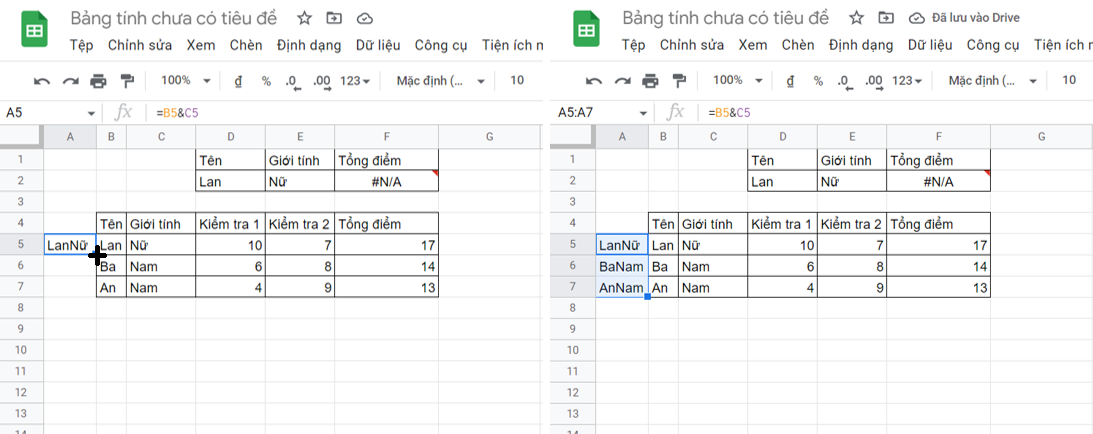
Bước 3: Nhập hàm =VLOOKUP(ô chứa điều kiện 1 & ô chứa điều kiện 2; dãy ô chứa dữ liệu; số thứ tự của cột chứa kết quả đếm từ trái sang;0) > Nhấn Enter.
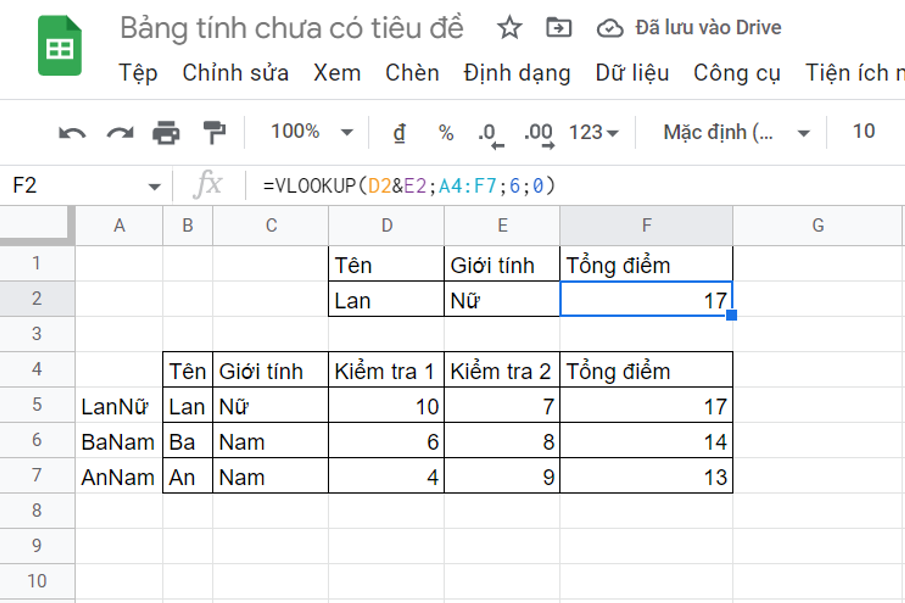
Bảo Trâm
Nguồn bài viết: https://excel.tusachtiasang.org/vlookup-2-dieu-kien-google-sheets/