Hướng dẫn cách mở thanh sheet khi bị ẩn trong Excel
10/09/2022
Bước 1: Vào Excel > Bấm vào thẻ File
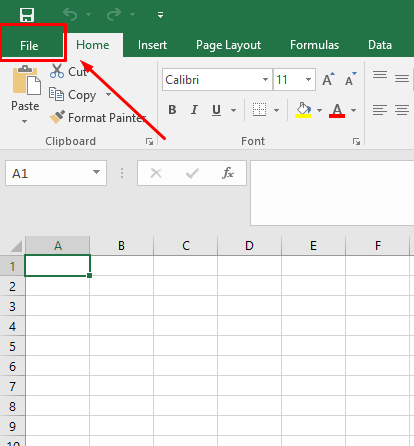
Bước 2: Chọn Options
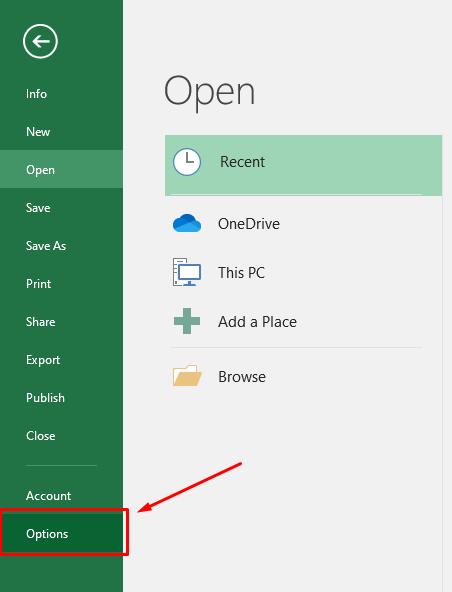
Bước 3: Chọn Advanced > Tại mục Display options for this workbook > Tích vào ô vuông ở đầu dòng Show sheet tabs (Hiển thị các thẻ sheet)
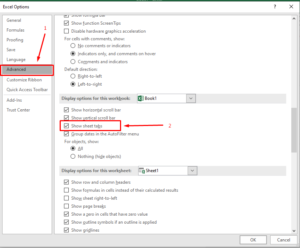
Bước 4: Bấm OK để lưu lại thiết lập và bạn sẽ thấy thanh sheet đã xuất hiện trên màn hình làm việc Excel
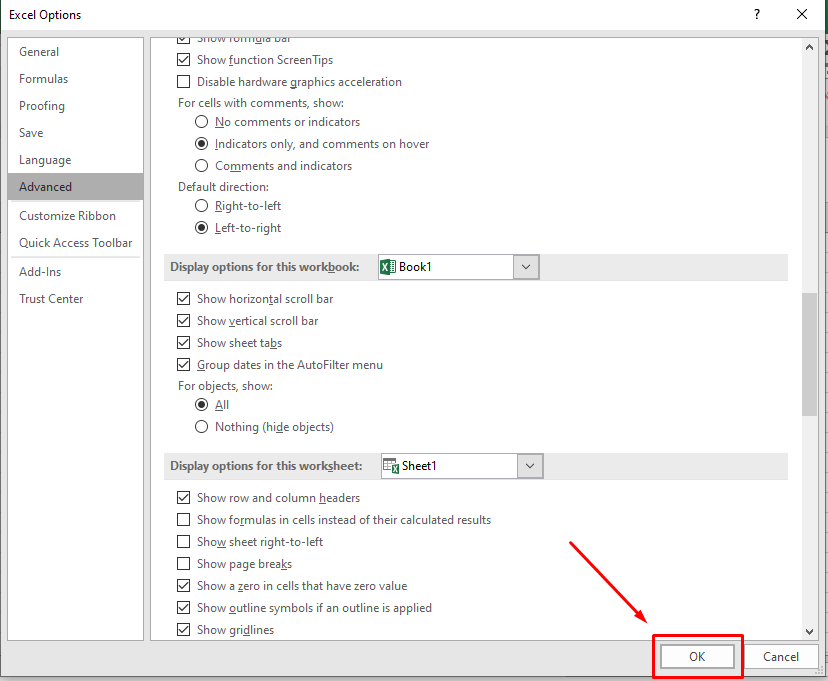
10/09/2022
Bước 1: Vào Excel > Bấm vào thẻ File
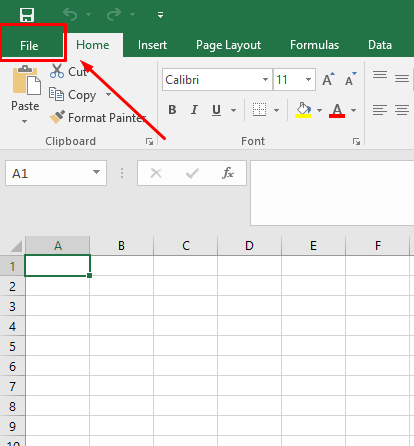
Bước 2: Chọn Options
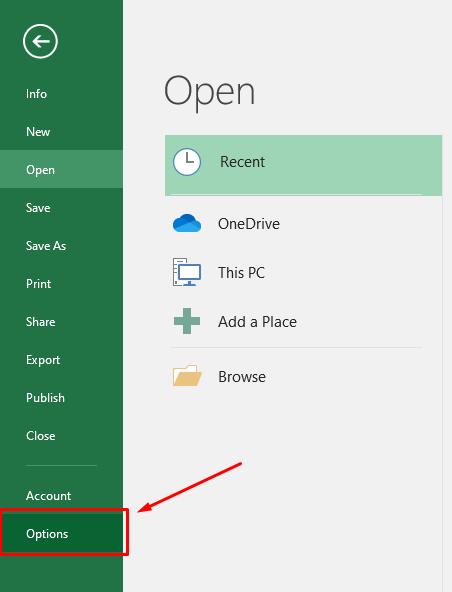
Bước 3: Chọn Advanced > Tại mục Display options for this workbook > Tích vào ô vuông ở đầu dòng Show sheet tabs (Hiển thị các thẻ sheet)
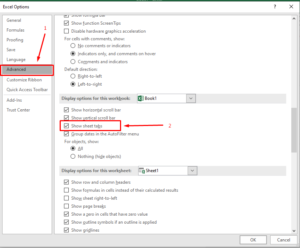
Bước 4: Bấm OK để lưu lại thiết lập và bạn sẽ thấy thanh sheet đã xuất hiện trên màn hình làm việc Excel
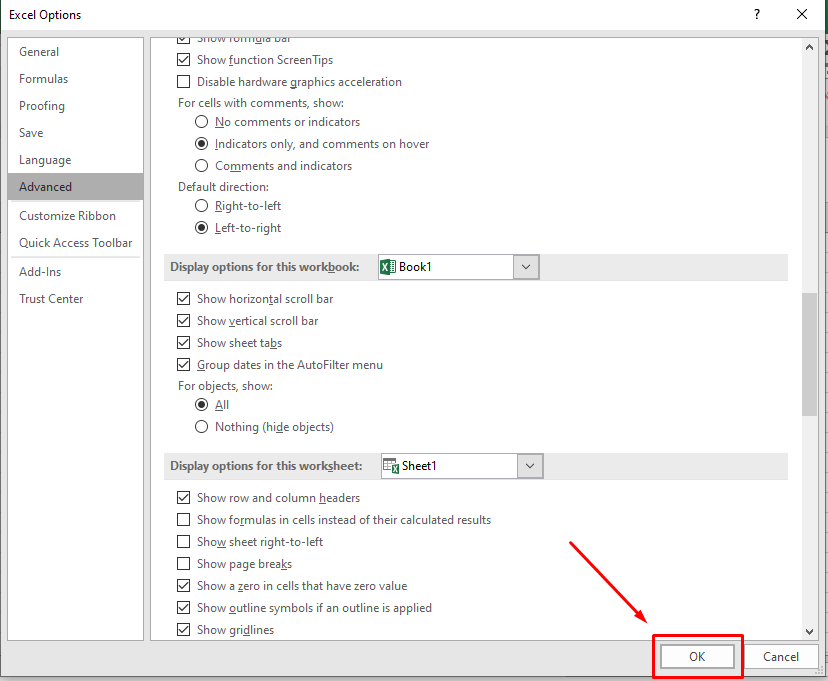
Thanh Trà
Nguồn bài viết: https://excel.tusachtiasang.org/excel-bi-an-sheet/
