Cố định cột trong Excel
22/09/2022
1.Cố định cột đầu tiên
Bước 1: Chọn vào ô bất kỳ trong sheet bảng tính > Vào View > Chọn Freeze Panes > Chọn Free First Column

Bước 2: Cột được cố định sẽ được đánh dấu bằng một đường kẻ đậm hơn so với đường kẻ các cột khác.
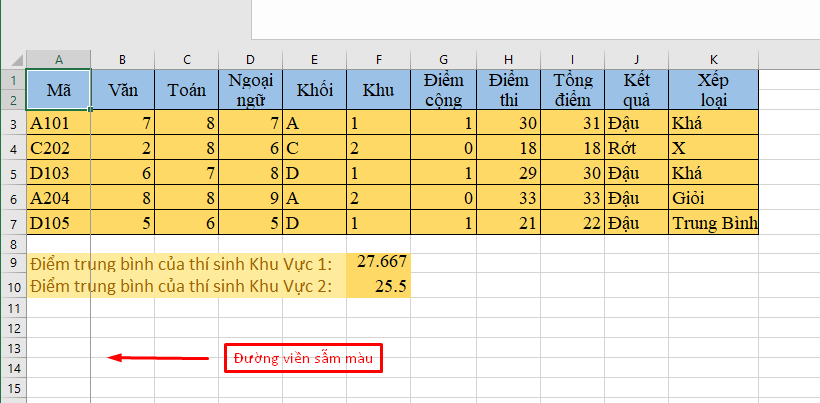
2.Cố định nhiều cột
Bước 1: Xác định nhóm cột cần cố định, sau đó chọn vào ô thuộc dòng đầu tiên của cột nằm bên phải nhóm cột cần cố định
Ví dụ: Để cố định 2 cột đầu như hình, bạn chọn ô C1
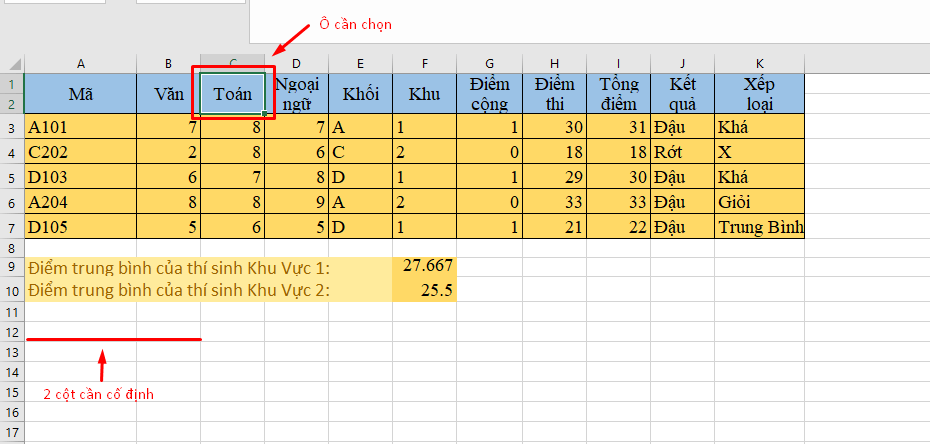
Bước 2: Vào View > Chọn Freeze Panes > Chọn Freeze Panes
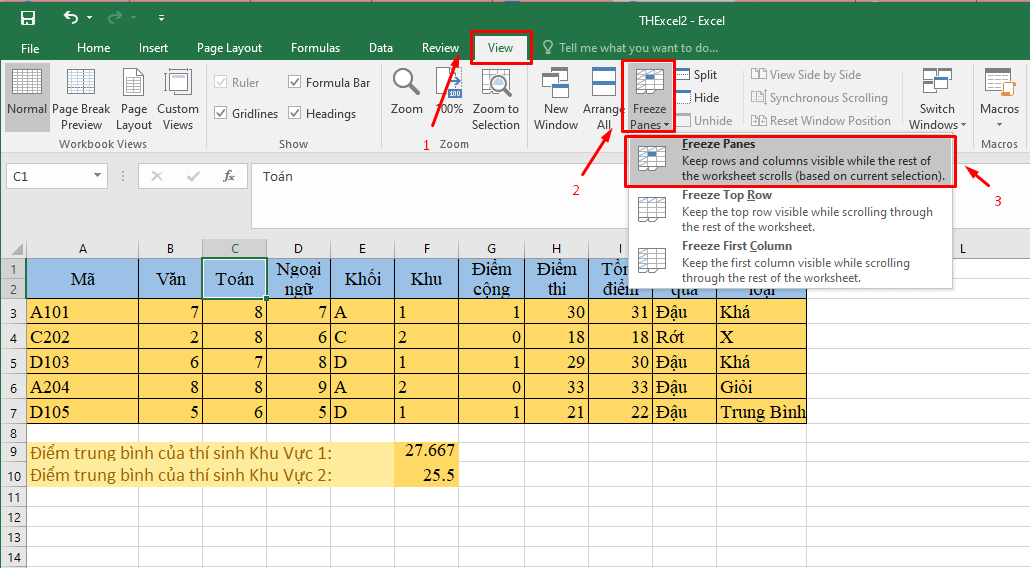
Bước 3: Các cột được cố định sẽ được đánh dấu bằng một đường kẻ đậm hơn so với đường kẻ các cột khác
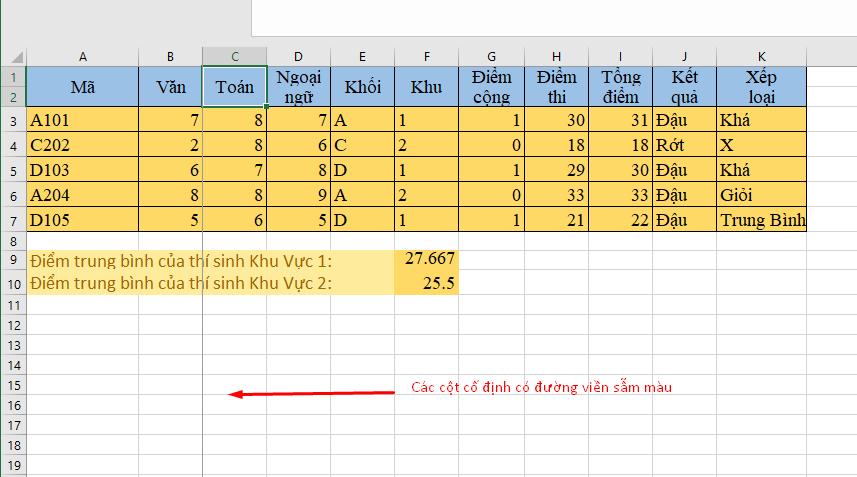
22/09/2022
1.Cố định cột đầu tiên
Bước 1: Chọn vào ô bất kỳ trong sheet bảng tính > Vào View > Chọn Freeze Panes > Chọn Free First Column

Bước 2: Cột được cố định sẽ được đánh dấu bằng một đường kẻ đậm hơn so với đường kẻ các cột khác.
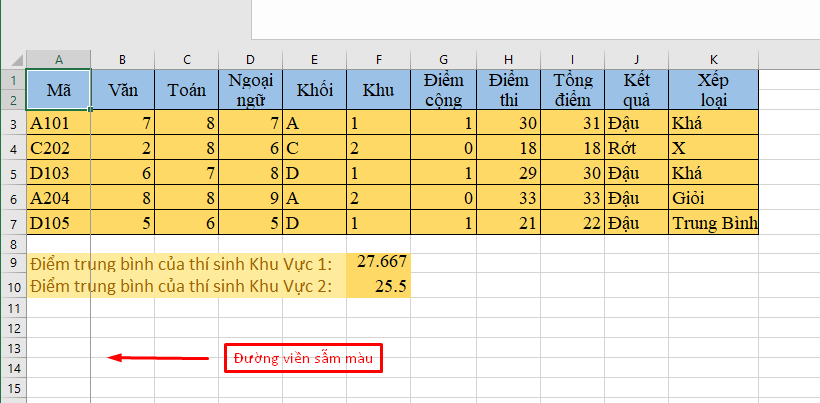
2.Cố định nhiều cột
Bước 1: Xác định nhóm cột cần cố định, sau đó chọn vào ô thuộc dòng đầu tiên của cột nằm bên phải nhóm cột cần cố định
Ví dụ: Để cố định 2 cột đầu như hình, bạn chọn ô C1
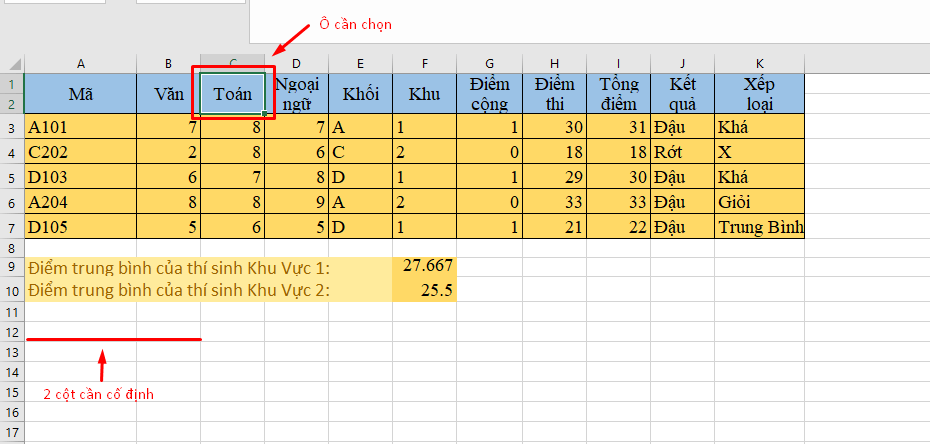
Bước 2: Vào View > Chọn Freeze Panes > Chọn Freeze Panes
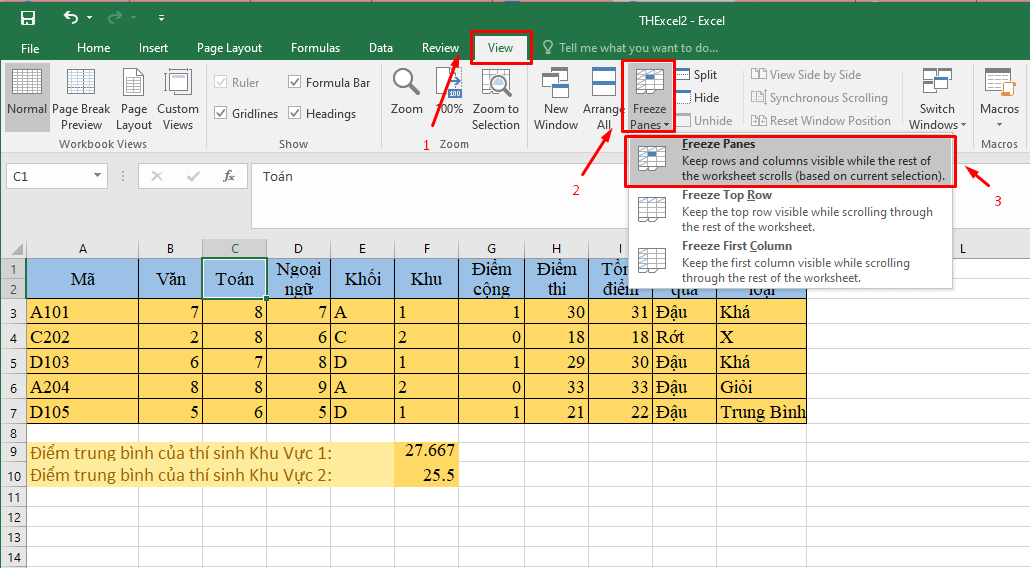
Bước 3: Các cột được cố định sẽ được đánh dấu bằng một đường kẻ đậm hơn so với đường kẻ các cột khác
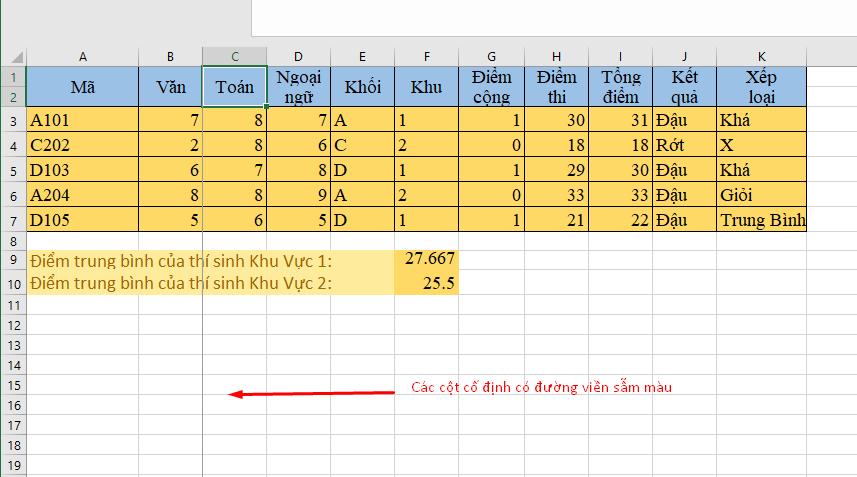
Thanh Trà
Nguồn bài viết: https://excel.tusachtiasang.org/co-dinh-cot-trong-excel/
