Cách liên kết nhanh dữ liệu Google Sheets với Excel
11/10/2022
Bước 1: Tại file Google Sheets, chỉnh sửa phần chia sẻ sang Bất kì ai có đường liên kết. Chọn Sao chép đường liên kết.
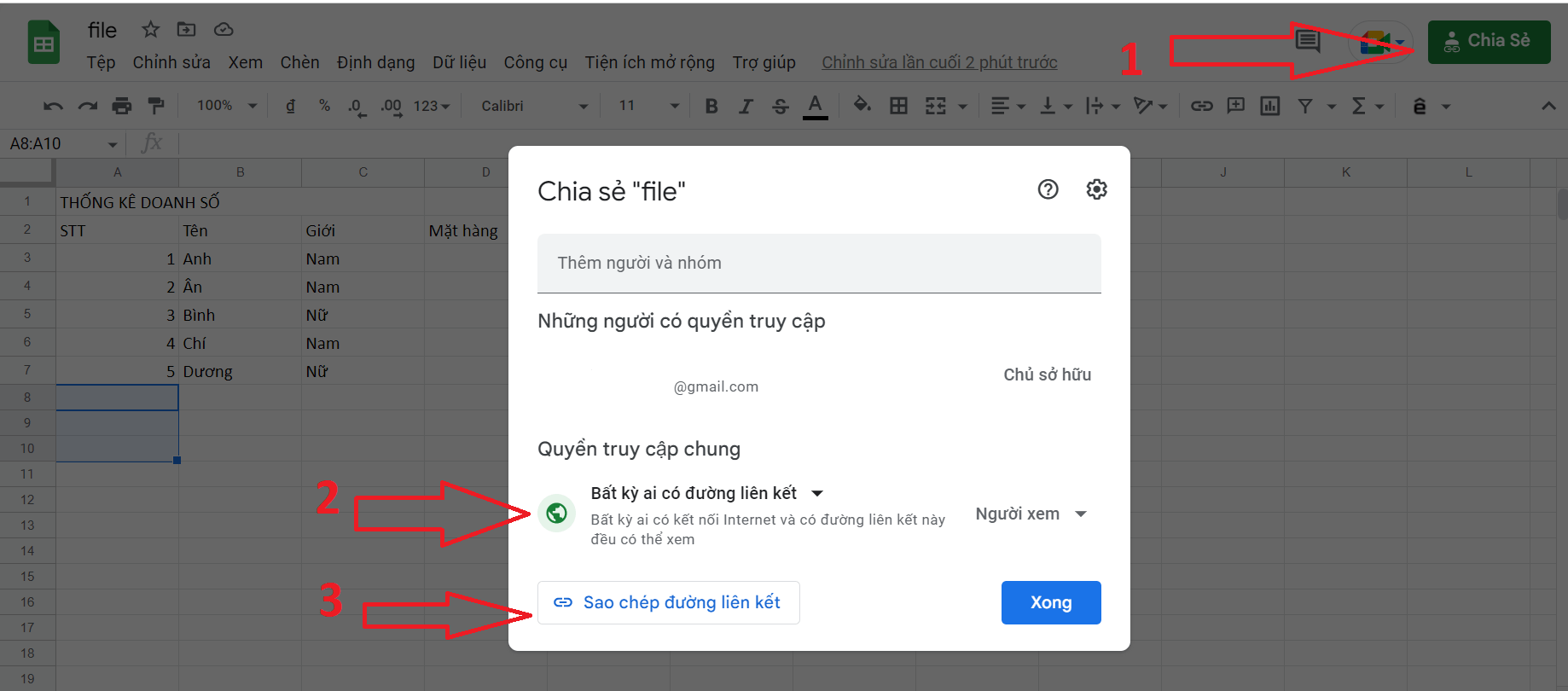
Bước 2: Tại Excel, chọn Data -> New Query -> From Other Sources -> From Web
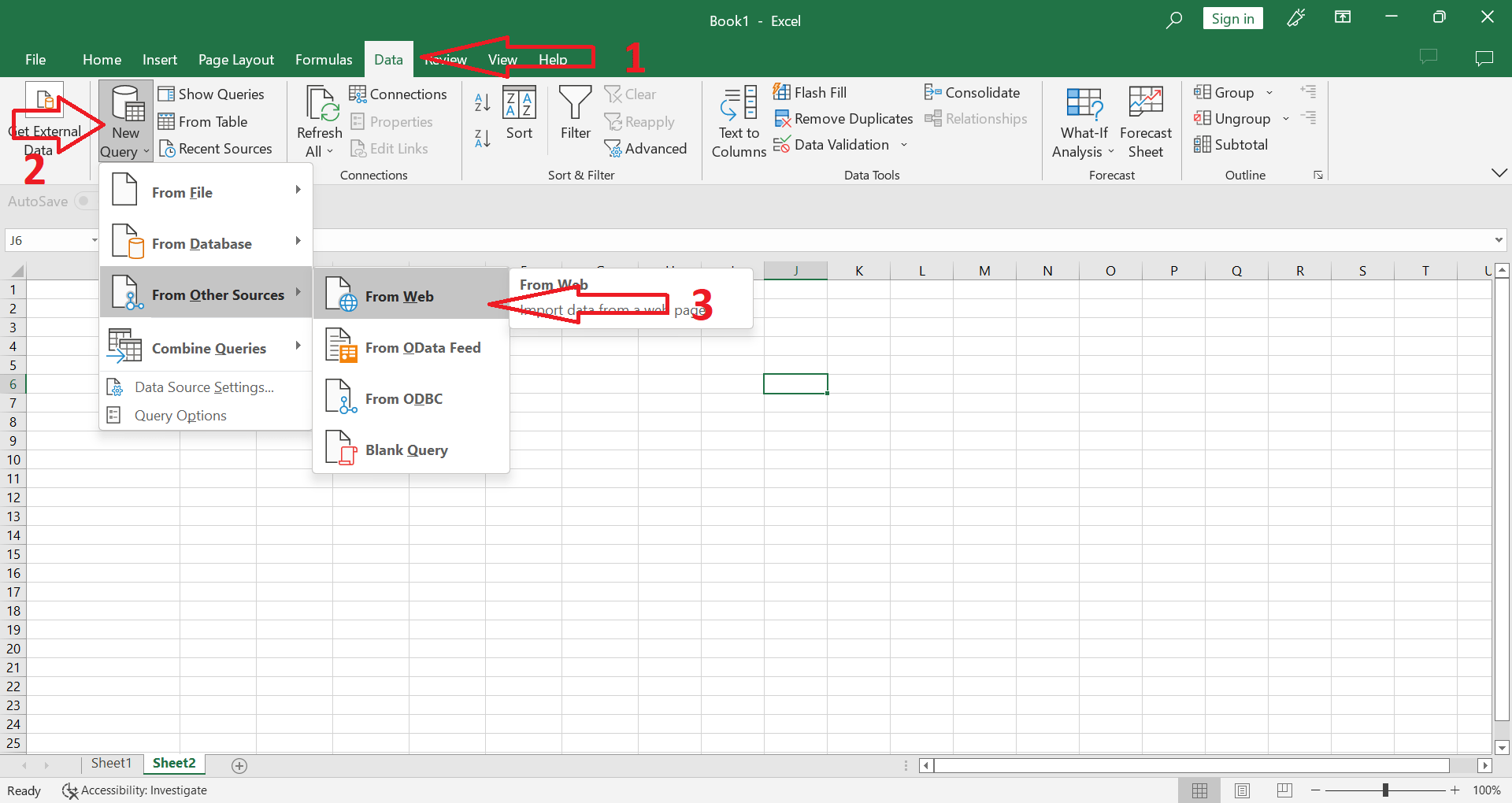
Bước 3: Tại hộp thoại chọn Basic, Dán link đã copy ở bước 1 vào ô URL. Chỉnh sửa đuôi link từ /edit?usp=sharing thành /export?format=xlsx. Chọn Ok.

Bước 4: Tại hộp thoại Navigator chọn tên sheet -> Transform Data.
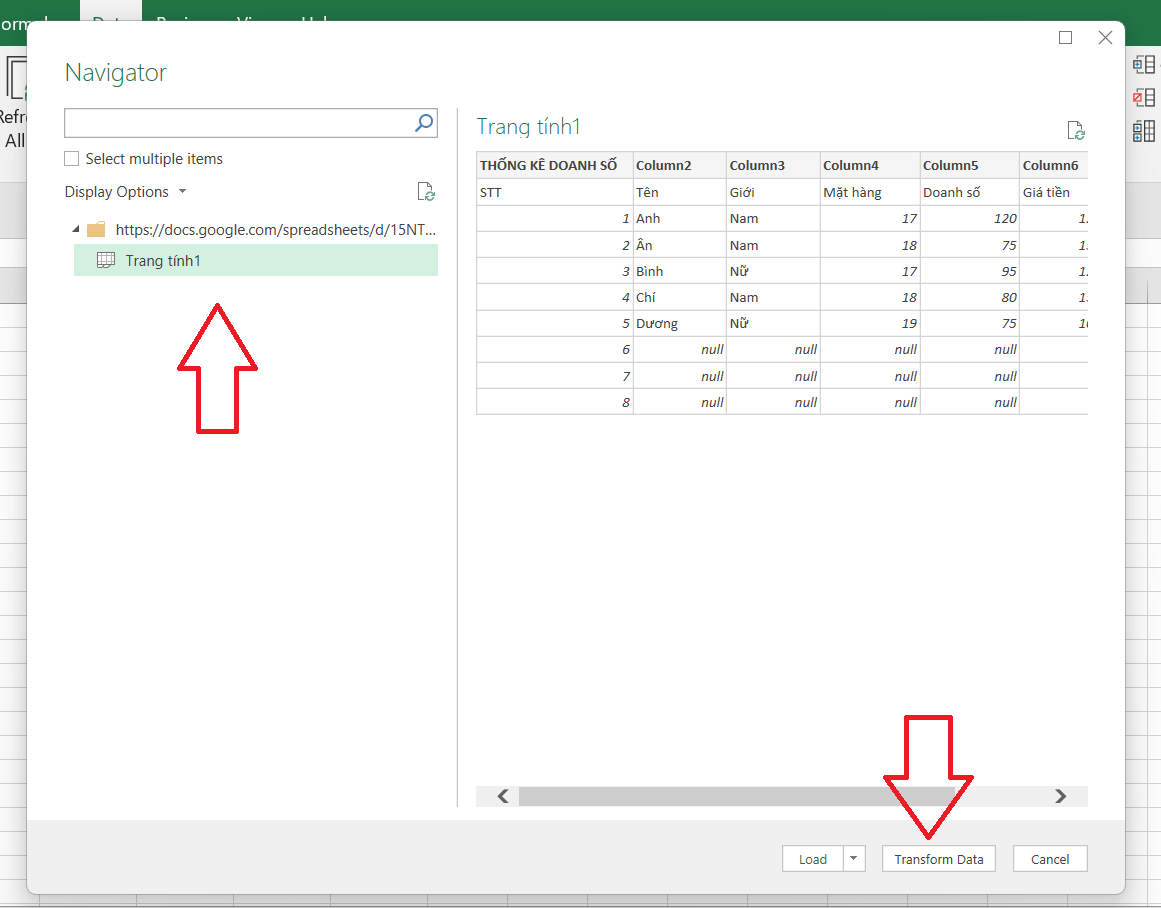
Bước 5: Tại trang Power Query Editor chọn Close & Load -> Close and Load to…
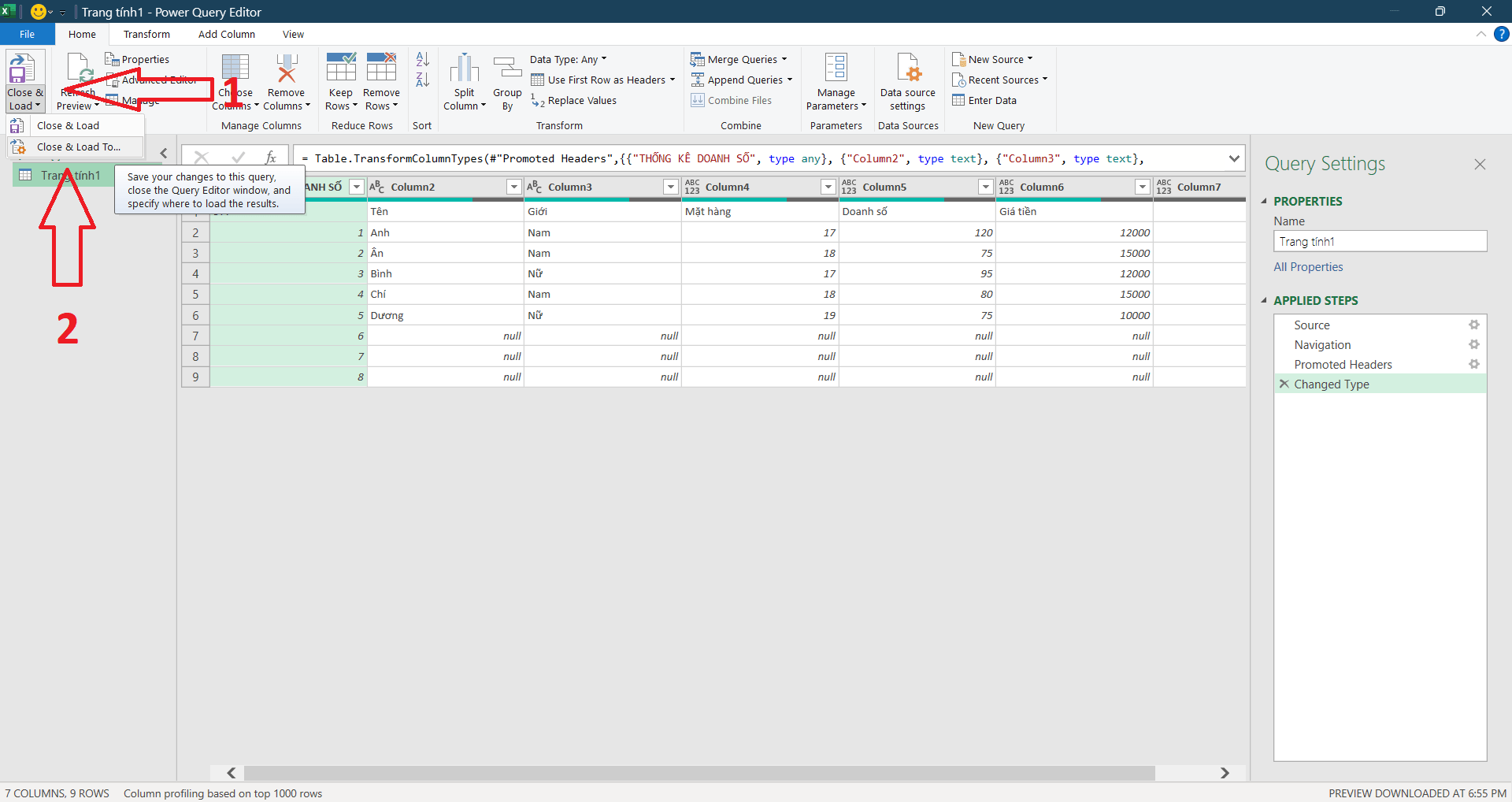
Bước 6: Tại hộp thoại Load to Chọn Table nếu muốn trình bày dạng bảng và , Chọn Existing worksheet nếu chèn vào ngay trang tính đã chọn. Lưu ý cần chọn ô đầu tiên cần chèn bảng. Chọn Load
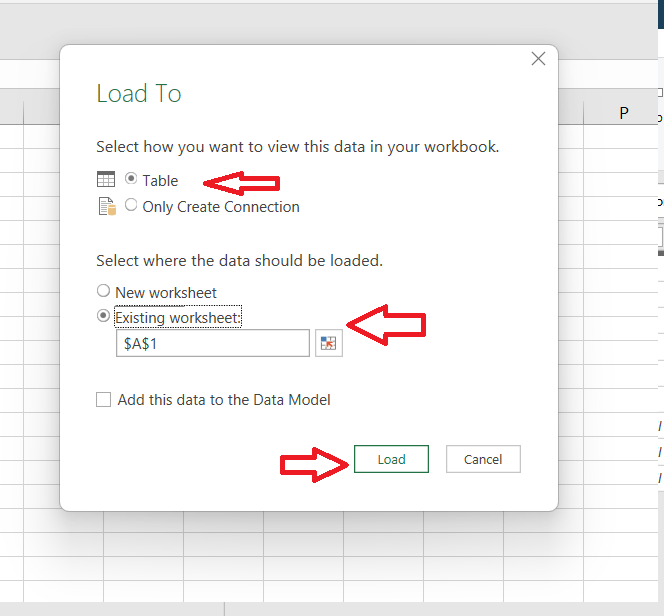
Bước 7: Hoàn tất. Tại Excel hiển thị nội dung trên Google Sheets. Để cập nhật nội dung nhấn chuột phải trong vùng này chọn Refresh.
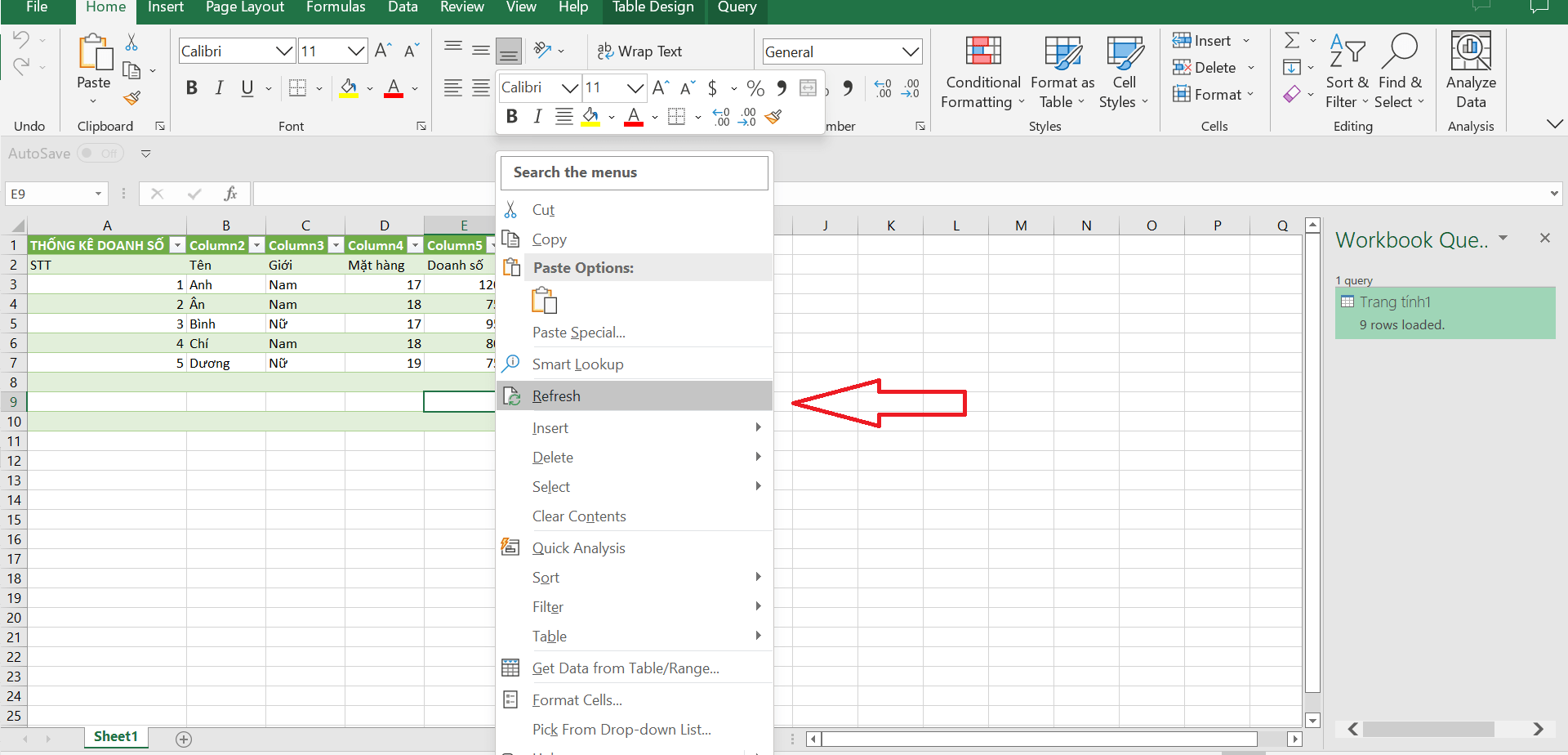
Chúc các bạn thành công!
11/10/2022
Bước 1: Tại file Google Sheets, chỉnh sửa phần chia sẻ sang Bất kì ai có đường liên kết. Chọn Sao chép đường liên kết.
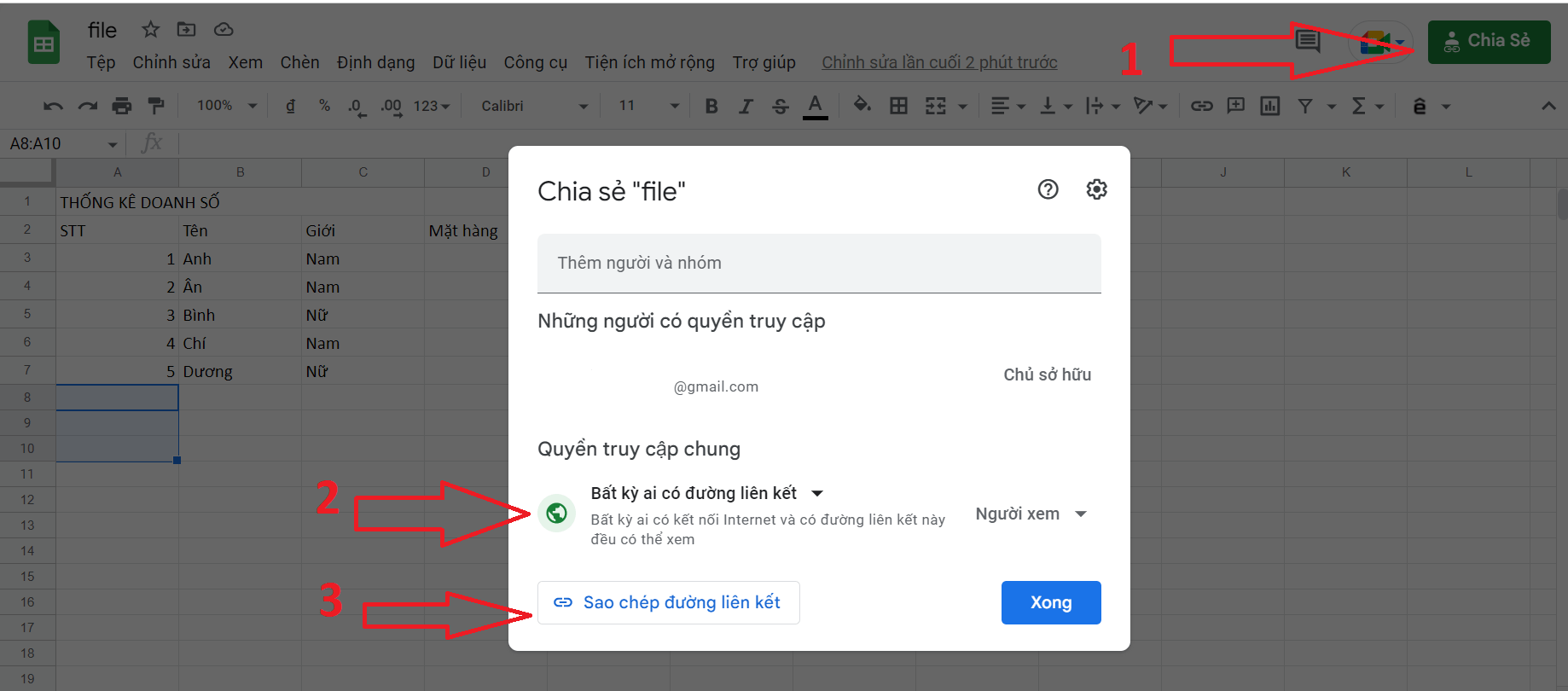
Bước 2: Tại Excel, chọn Data -> New Query -> From Other Sources -> From Web
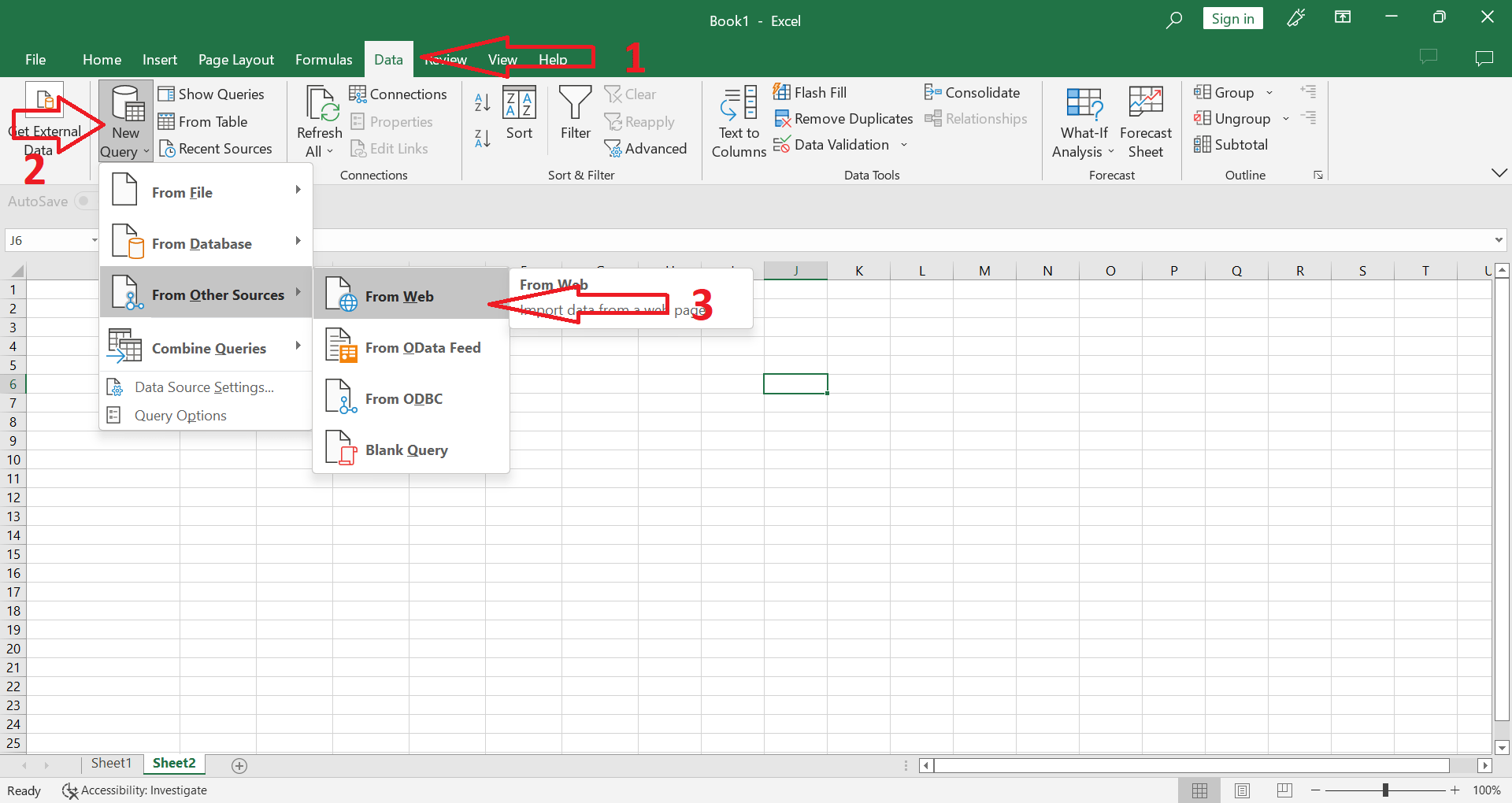
Bước 3: Tại hộp thoại chọn Basic, Dán link đã copy ở bước 1 vào ô URL. Chỉnh sửa đuôi link từ /edit?usp=sharing thành /export?format=xlsx. Chọn Ok.

Bước 4: Tại hộp thoại Navigator chọn tên sheet -> Transform Data.
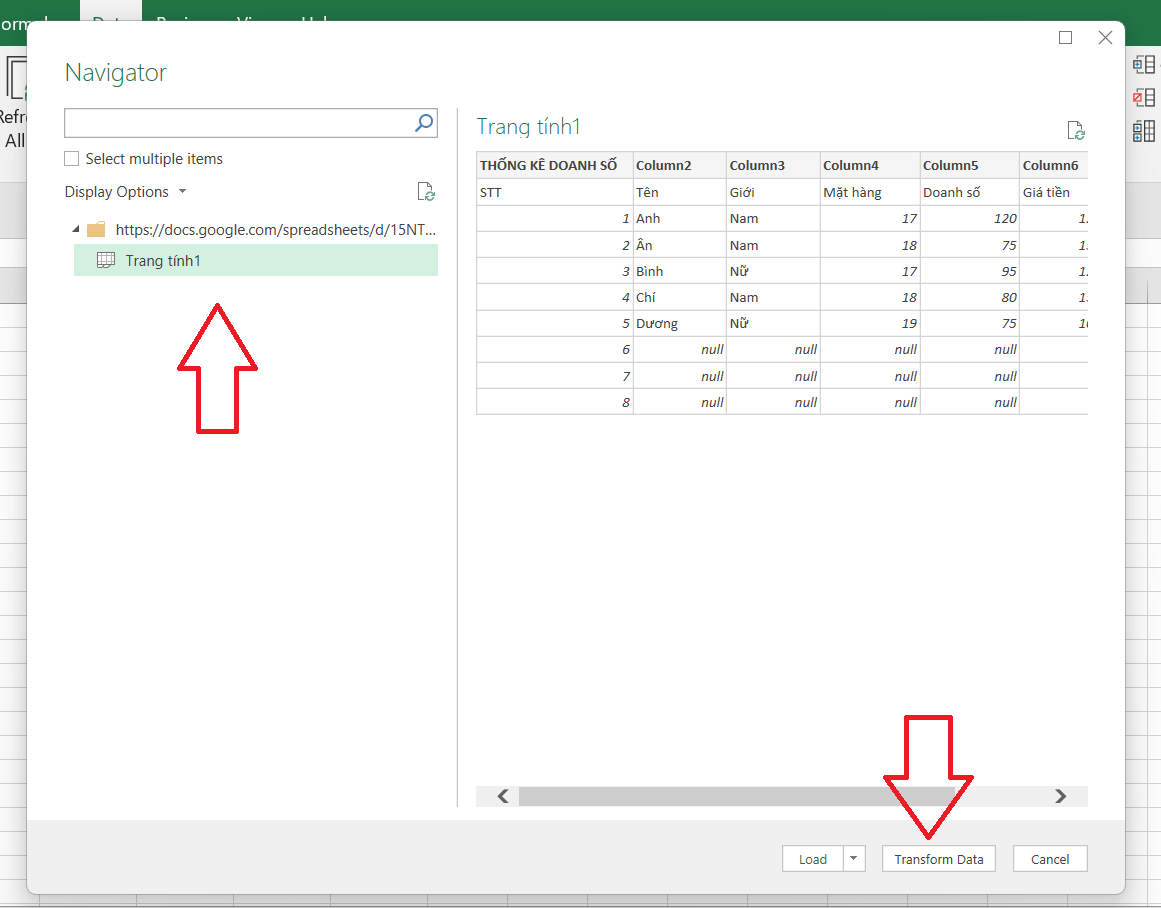
Bước 5: Tại trang Power Query Editor chọn Close & Load -> Close and Load to…
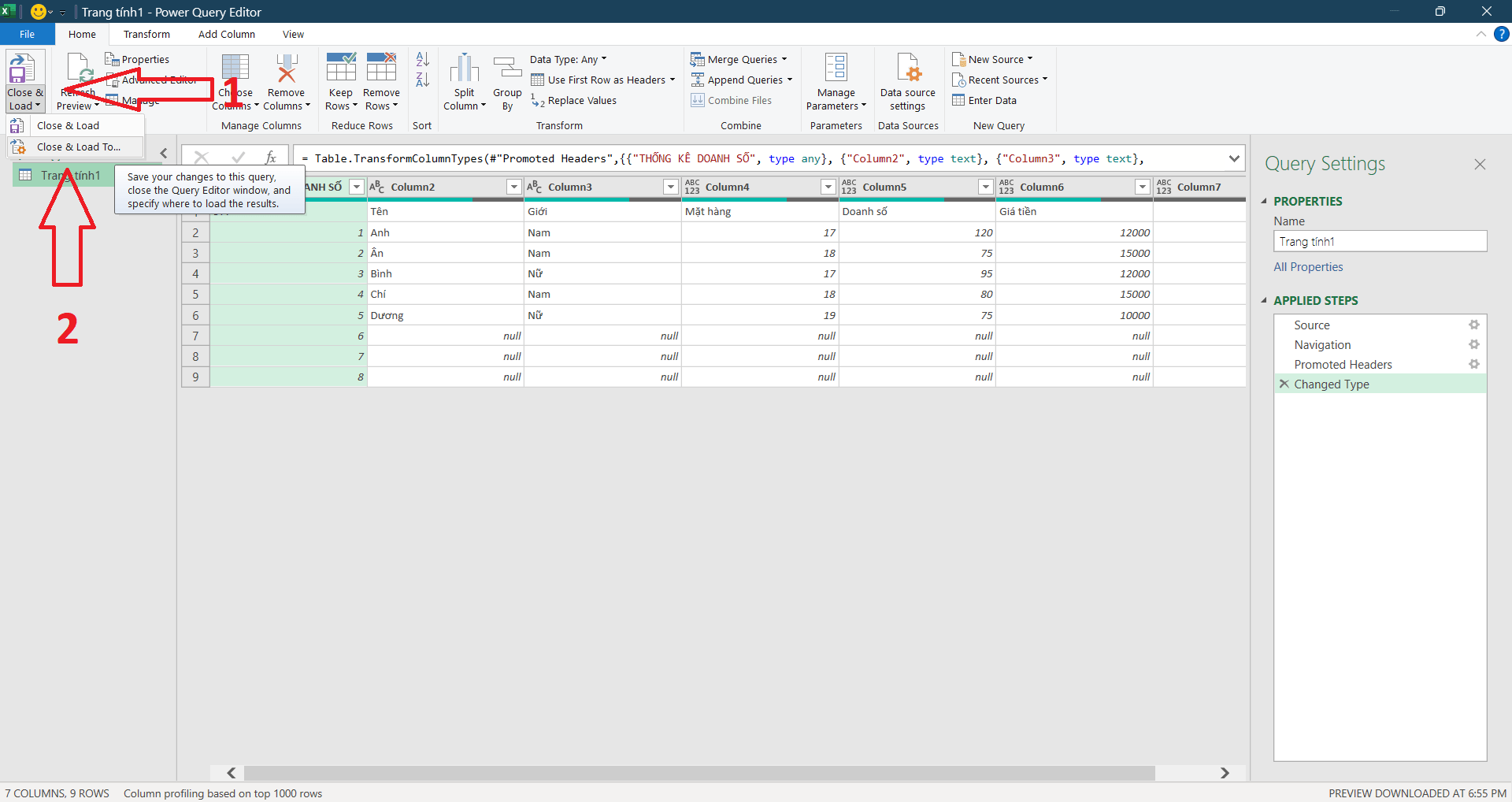
Bước 6: Tại hộp thoại Load to Chọn Table nếu muốn trình bày dạng bảng và , Chọn Existing worksheet nếu chèn vào ngay trang tính đã chọn. Lưu ý cần chọn ô đầu tiên cần chèn bảng. Chọn Load
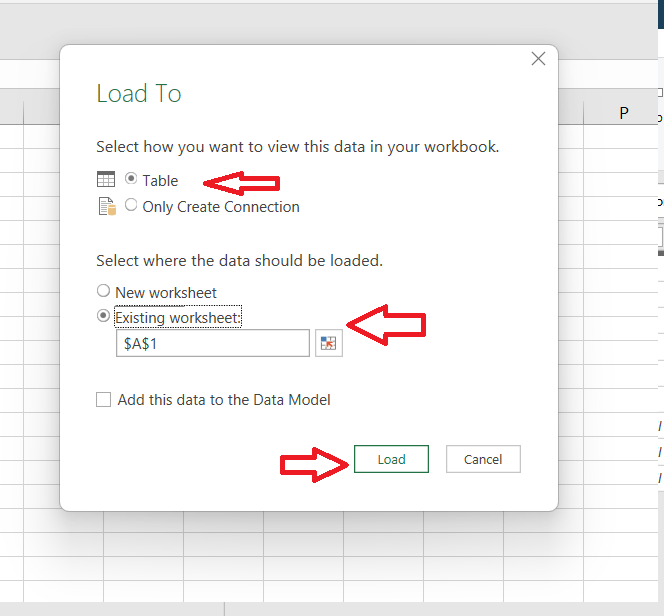
Bước 7: Hoàn tất. Tại Excel hiển thị nội dung trên Google Sheets. Để cập nhật nội dung nhấn chuột phải trong vùng này chọn Refresh.
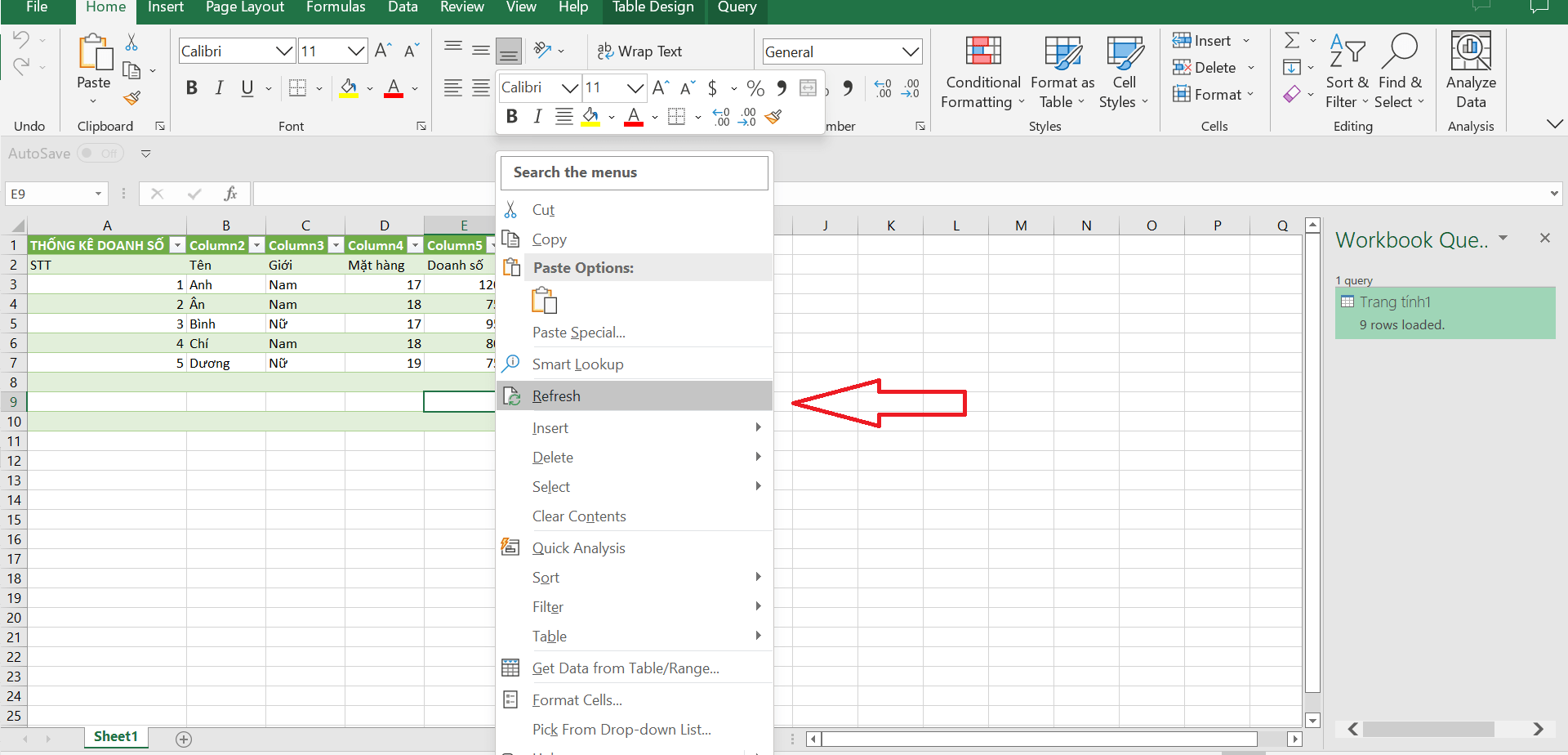
Chúc các bạn thành công!
Ny Hoàng
Nguồn bài viết: https://excel.tusachtiasang.org/ket-noi-excel-voi-google-sheets/
