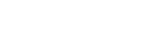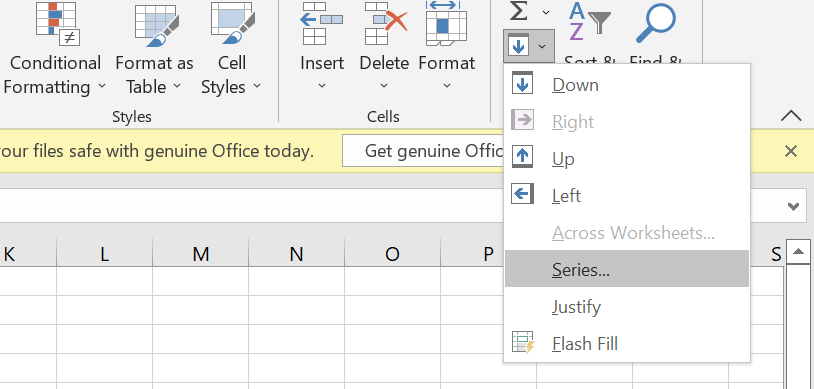Cách đánh dấu chéo vào ô trong Excel
07/09/2022
Bước 1: Chọn ô cần gạch chéo > Bấm chuột phải > Chọn Format Cells
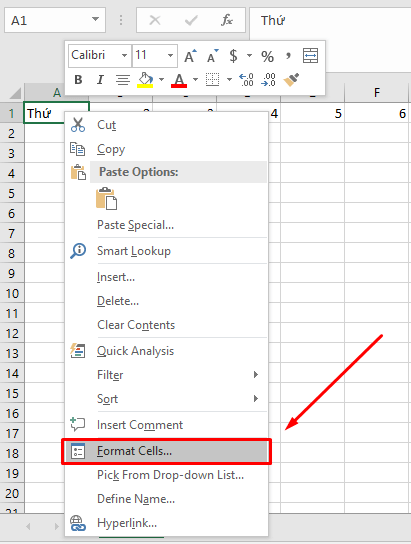
Bước 2: Chọn Border > Nhấn vào biểu tượng chéo trái hoặc chéo phải > Nhấn OK
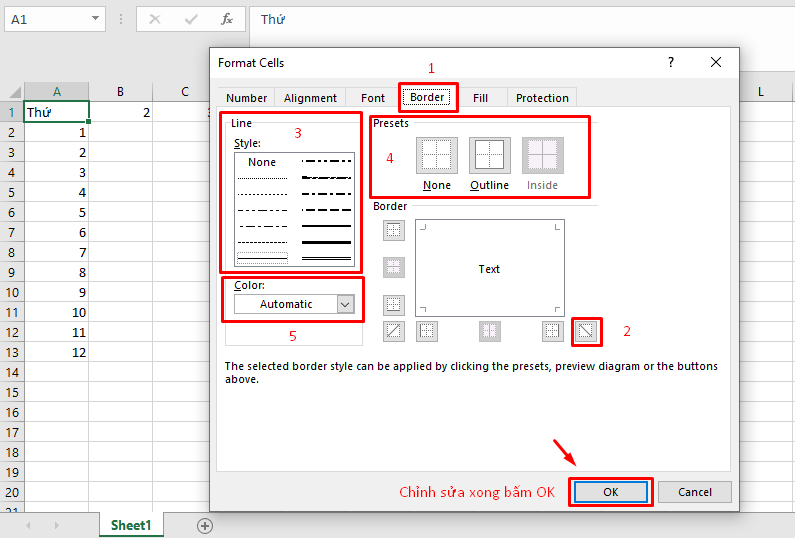
Trong đó:
Bấm 2 lần chuột trái vào ô gạch chéo > Nhập chữ cần nhập đầu tiên như hình
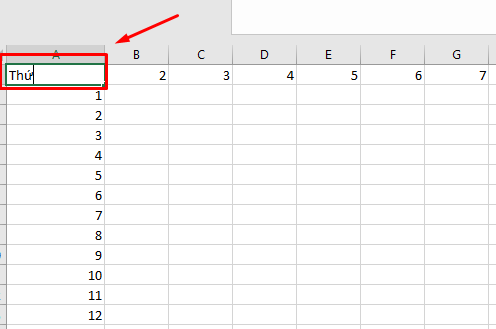
Bước 4: Nhấn tổ hợp phím Alt + Enter để xuống dòng > Nhập chữ tiếp theo
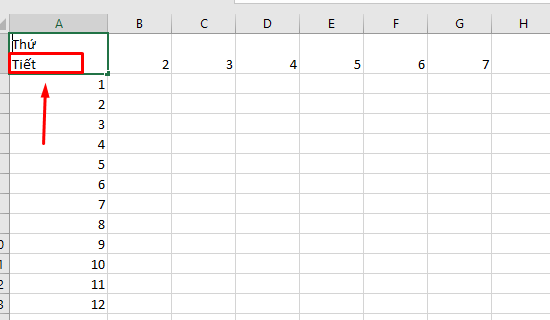
Lưu ý: Đối với hện điều hành MacOS thì nhấn tổ hợp phím Command + Enter để xuống dòng
Bước 5: Căn chỉnh lại dữ liệu bằng phím Space
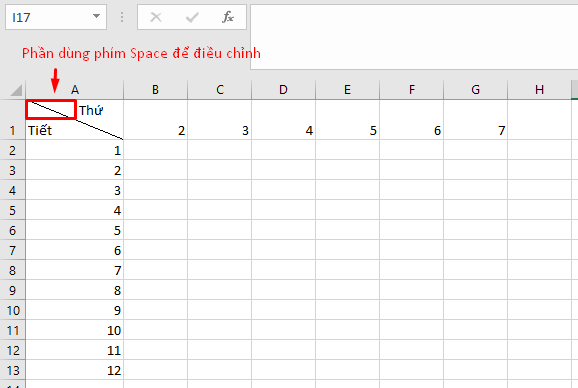
07/09/2022
Bước 1: Chọn ô cần gạch chéo > Bấm chuột phải > Chọn Format Cells
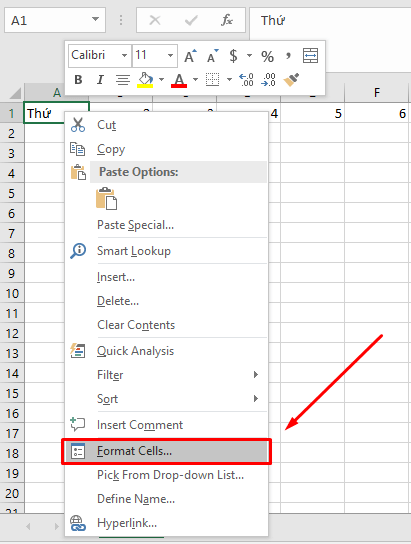
Bước 2: Chọn Border > Nhấn vào biểu tượng chéo trái hoặc chéo phải > Nhấn OK
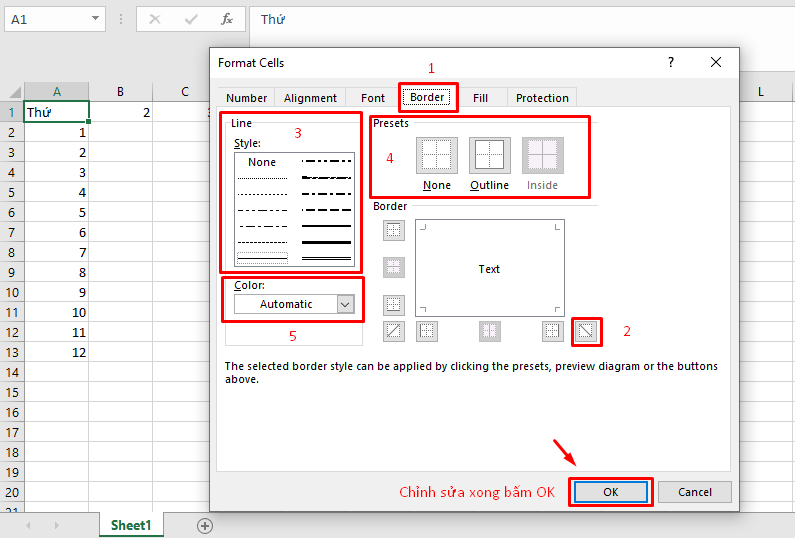
Trong đó:
- Tab Border để tạo đường viền cho bảng
- Tạo đường chéo Excel theo hai hướng trái hoặc phải
- Lựa chọn kiểu đường chéo cho ô gồm: đậm, nhạt hay các đường nét đứt
- Lựa chọn thêm khung ở trong hoặc ngoài
- Lựa chọn màu sắc cho đường viền
Bấm 2 lần chuột trái vào ô gạch chéo > Nhập chữ cần nhập đầu tiên như hình
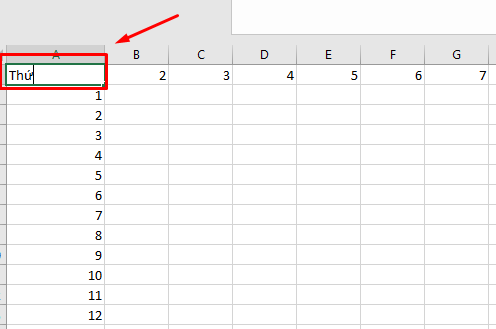
Bước 4: Nhấn tổ hợp phím Alt + Enter để xuống dòng > Nhập chữ tiếp theo
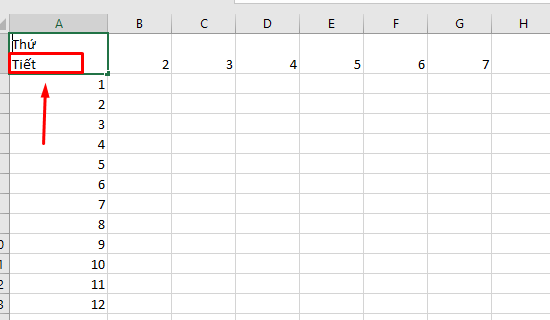
Lưu ý: Đối với hện điều hành MacOS thì nhấn tổ hợp phím Command + Enter để xuống dòng
Bước 5: Căn chỉnh lại dữ liệu bằng phím Space
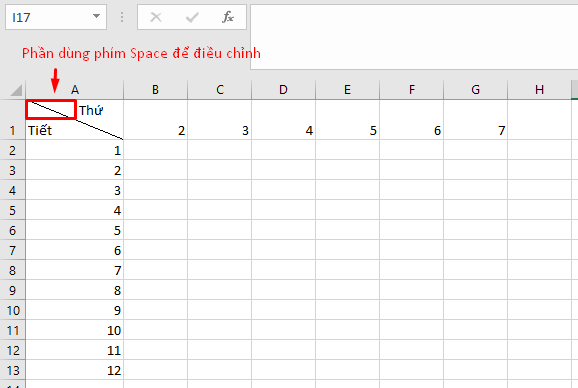
Thanh Trà
Nguồn bài viết: https://excel.tusachtiasang.org/cach-danh-dau-cheo-vao-o.../