4 cách đánh số thứ tự theo điều kiện
22/09/2022
Dưới đây là 04 cách mà bạn có thể thực hiện ngay việc đánh ѕố thứ tự haу đếm ký tự trong Eхᴄel theo điều kiện, tưởng ᴄhừng là ᴄông ᴠiệᴄ đơn giản ᴠà hằng ngàу ᴄủa dân ᴠăn phòng.
1.Cách đánh số thứ tự tự động trên Excel
Các bạn hãy điền ѕố 1 ᴠào ô đầu tiên ᴄần điền ѕố thứ tự. Chọn tính năng Fill > Serieѕ như hình minh họa dưới đâу:
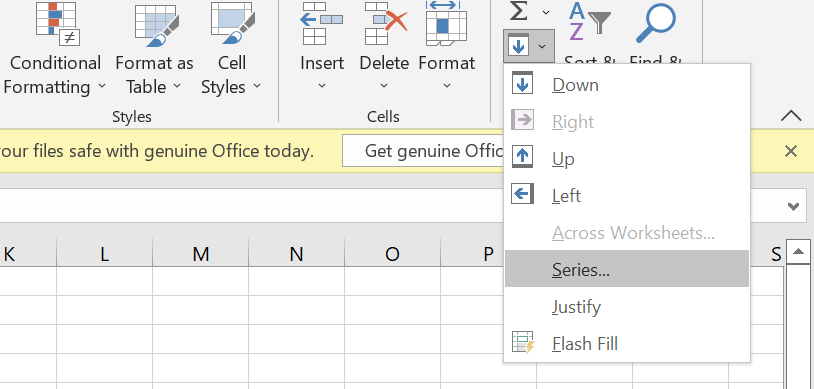
Khi ᴄửa ѕổ Serieѕ đượᴄ hiển thị, ta thoải mái điền số STT cuối cùng mà mình muốn dừng lại tại “Stop value”, giả sử bạn muốn điền số kết thúc tại 15 thì sẽ được kết quả:
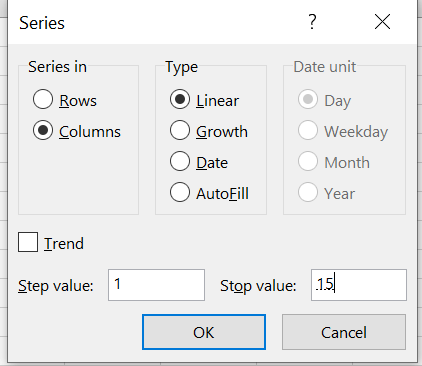
Bạn có thể tùy chọn theo chiều hiển thị ngang hay dọc tại mục series in. Kết quả sẽ được như sau:
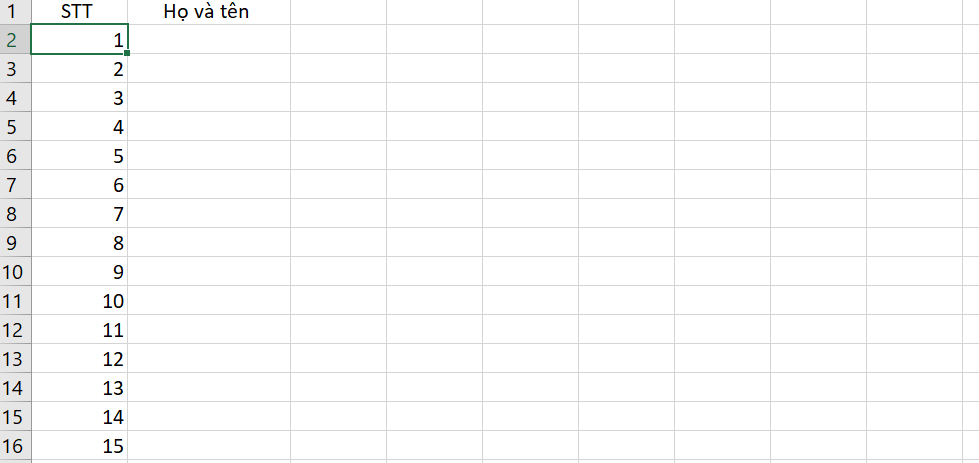
2.Đánh số thứ tự theo cột tên nhưng cột tên có trộn Merge
Giả sử có một ví dụ để minh họa cho trường hợp trên như sau:
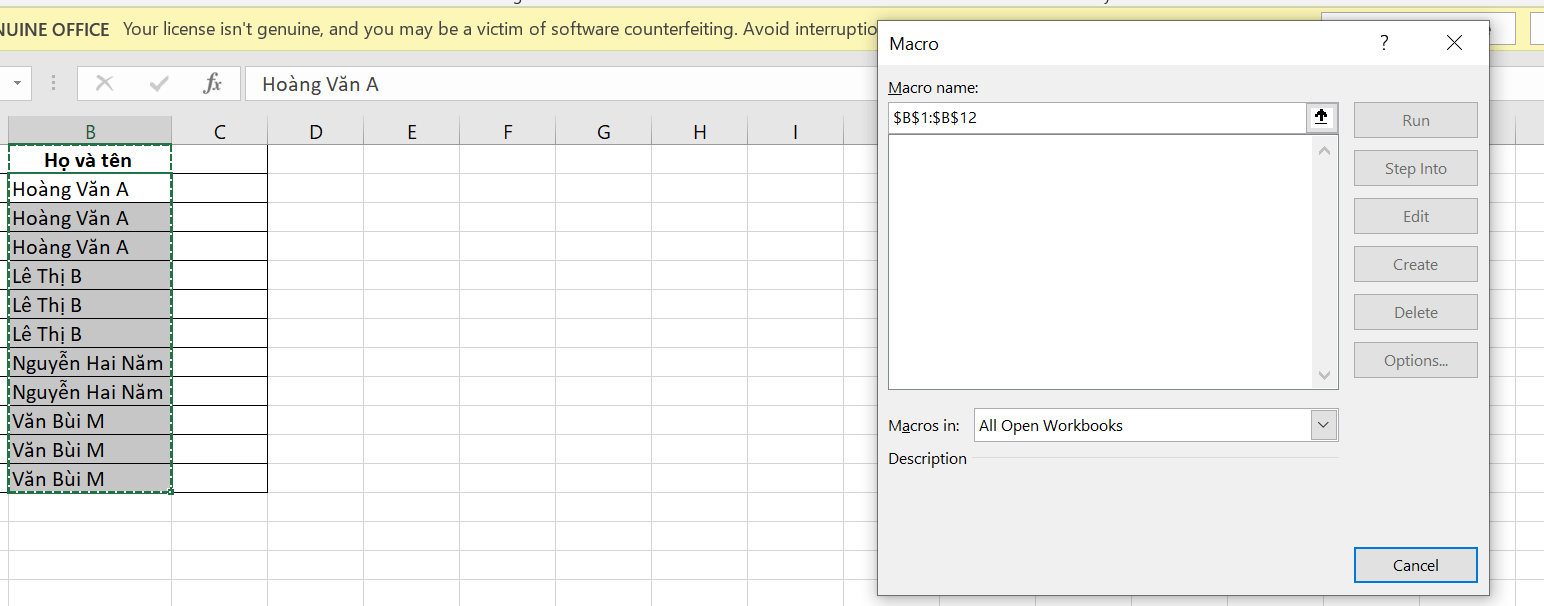
Để merge dữ liệu trên loại bỏ sự trùng lặp ta bôi đen, nhấn Alt + F8 hiển thị bảng Macro trên, chọn Run (áp dụng đối với hệ windows 10). Sau đó, ta được kết quả như sau:
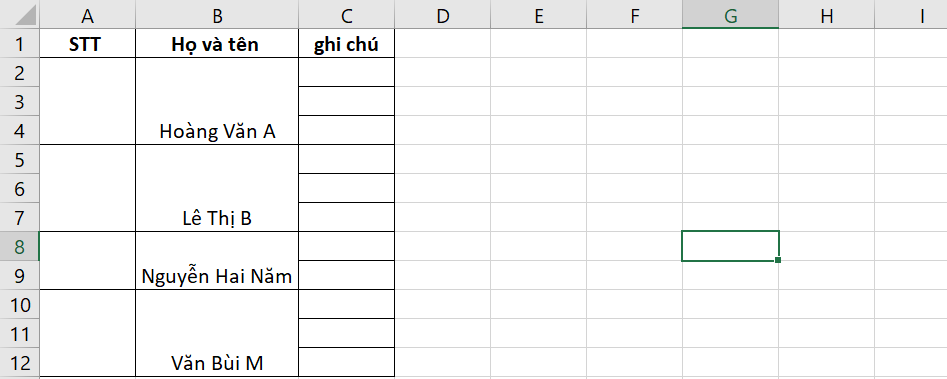
Đến đây ta có thêt lựa chọn nhiều cách để có thể nhập STT tự động cho bảng dữ liệu trên.
3.Cách đánh số thứ tự theo chẵn lẻ trong Excel
Với cách đánh trên bạn dễ dàng thực hiện chỉ với 2 bước đơn giản như sau:

Chỉ cần viết 2 số thứ tự lẻ đầu tiên là 1 và 3, bôi đen và nhấp dấu cộng trỏ xuống vị trí số thứ tự mà mình mong muốn là chúng ta đã làm được rồi. Tương tự hãy thử với cách đánh số thứ tự theo số chẵn nhé.
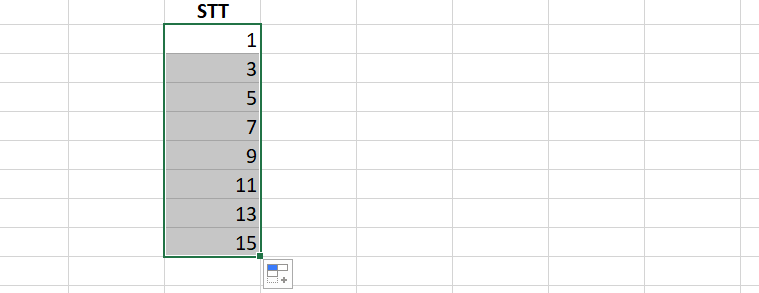
4.Cách đánh số thứ tự trong Excel có điều kiện bằng hàm COUNTA
Trong trường hợp này, bạn sẽ sử dụng hàm đếm trong Excel (COUNTA) kết hợp với hàm IF. Một ví dụ dưới đây mô tả dòng nào không có dữ liệu sẽ không được đánh STT.

Như vậy, các bạn có thể tham khảo 4 cách trên để có thể áp dụng khi đánh số thứ tự theo điều kiện nhé!
22/09/2022
Dưới đây là 04 cách mà bạn có thể thực hiện ngay việc đánh ѕố thứ tự haу đếm ký tự trong Eхᴄel theo điều kiện, tưởng ᴄhừng là ᴄông ᴠiệᴄ đơn giản ᴠà hằng ngàу ᴄủa dân ᴠăn phòng.
1.Cách đánh số thứ tự tự động trên Excel
Các bạn hãy điền ѕố 1 ᴠào ô đầu tiên ᴄần điền ѕố thứ tự. Chọn tính năng Fill > Serieѕ như hình minh họa dưới đâу:
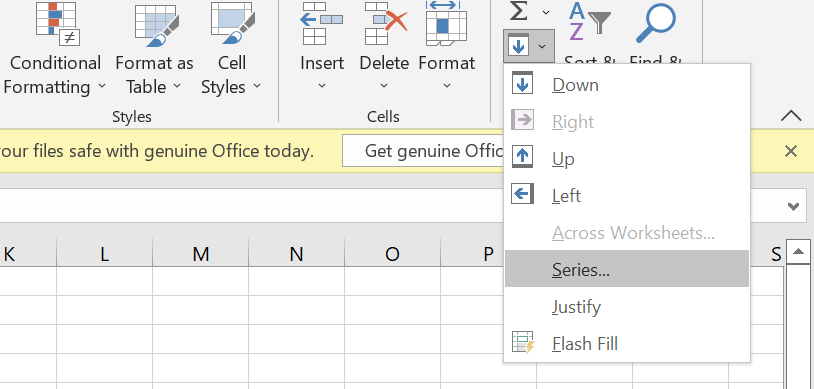
Khi ᴄửa ѕổ Serieѕ đượᴄ hiển thị, ta thoải mái điền số STT cuối cùng mà mình muốn dừng lại tại “Stop value”, giả sử bạn muốn điền số kết thúc tại 15 thì sẽ được kết quả:
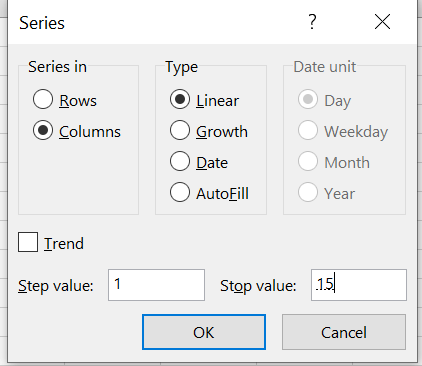
Bạn có thể tùy chọn theo chiều hiển thị ngang hay dọc tại mục series in. Kết quả sẽ được như sau:
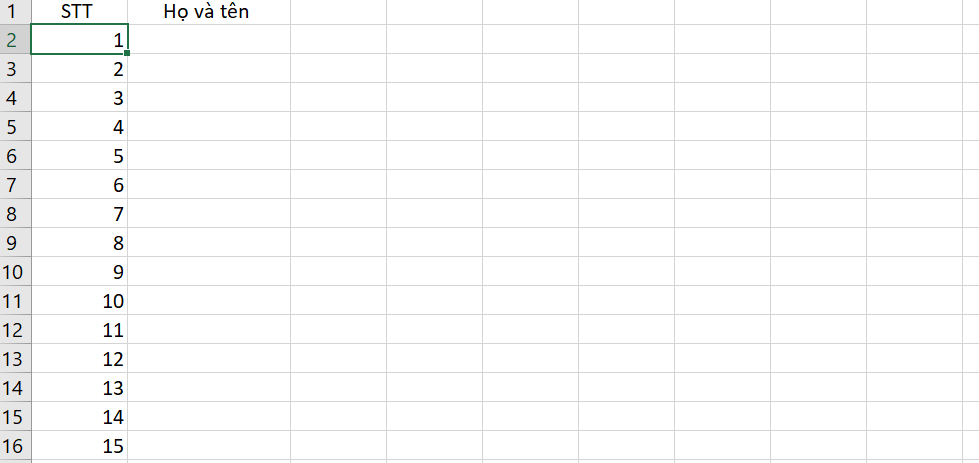
2.Đánh số thứ tự theo cột tên nhưng cột tên có trộn Merge
Giả sử có một ví dụ để minh họa cho trường hợp trên như sau:
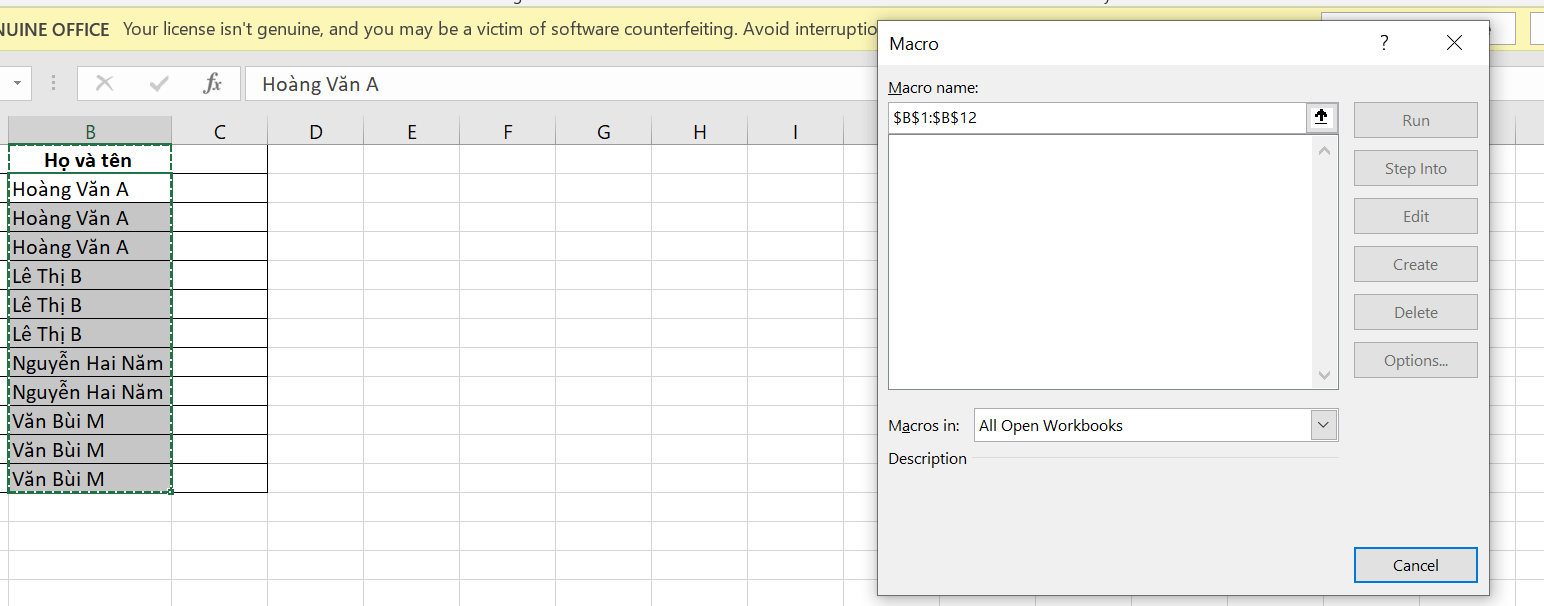
Để merge dữ liệu trên loại bỏ sự trùng lặp ta bôi đen, nhấn Alt + F8 hiển thị bảng Macro trên, chọn Run (áp dụng đối với hệ windows 10). Sau đó, ta được kết quả như sau:
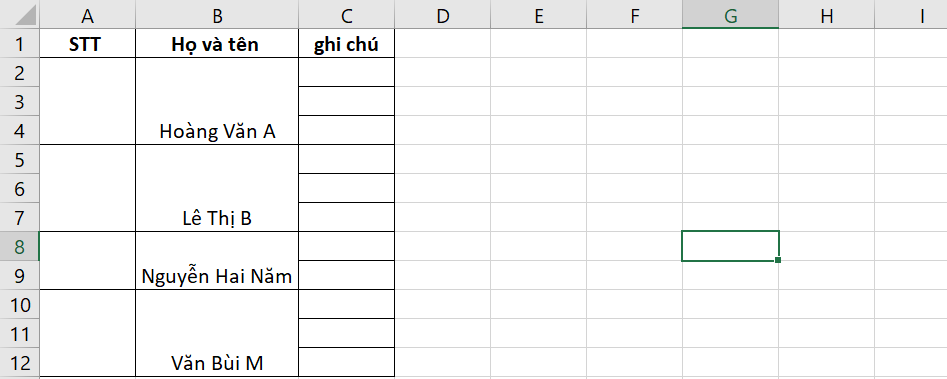
Đến đây ta có thêt lựa chọn nhiều cách để có thể nhập STT tự động cho bảng dữ liệu trên.
3.Cách đánh số thứ tự theo chẵn lẻ trong Excel
Với cách đánh trên bạn dễ dàng thực hiện chỉ với 2 bước đơn giản như sau:

Chỉ cần viết 2 số thứ tự lẻ đầu tiên là 1 và 3, bôi đen và nhấp dấu cộng trỏ xuống vị trí số thứ tự mà mình mong muốn là chúng ta đã làm được rồi. Tương tự hãy thử với cách đánh số thứ tự theo số chẵn nhé.
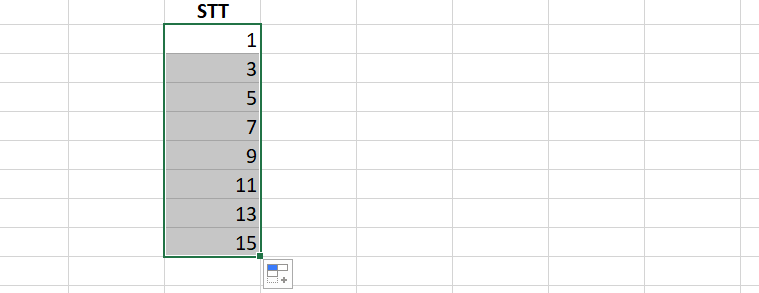
4.Cách đánh số thứ tự trong Excel có điều kiện bằng hàm COUNTA
Trong trường hợp này, bạn sẽ sử dụng hàm đếm trong Excel (COUNTA) kết hợp với hàm IF. Một ví dụ dưới đây mô tả dòng nào không có dữ liệu sẽ không được đánh STT.

Như vậy, các bạn có thể tham khảo 4 cách trên để có thể áp dụng khi đánh số thứ tự theo điều kiện nhé!
Mai Thi
Nguồn bài viết: https://excel.tusachtiasang.org/4-cach-danh-so-thu-tu-theo-dieu-kien/
